Настройка учетной записи
Настройка учетной записи в 1С:Фитнес клуб
Настройка почтового сервиса в программе 1С:Фитнес клуб предоставляет несколько значимых преимуществ:
-
Оповещения и уведомления: позволяет отправлять оповещения и уведомления клиентам, тренерам и другим сотрудникам фитнес клуба через электронную почту. Это может включать в себя напоминания о предстоящих тренировках, изменениях в расписании и другую важную информацию.
-
Эффективное взаимодействие с клиентами: обеспечивает возможность взаимодействия с клиентами через электронную почту, например, для отправки персонализированных предложений, информации о новых услугах, акциях и скидках.
-
Автоматизация процессов: позволяет автоматизировать отправку уведомлений и писем, что сэкономит время сотрудников и сделает процессы взаимодействия с клиентами более эффективными.
Подготовка данных для настройки почты
Для использования интеграций с почтовыми сервисами в 1С:Фитнес клуб необходимо иметь действующий и настроенный аккаунт на одном из почтовых сервисов: mail.ru, yandex.ru или gmail.com.
Перед тем как начать настройку почты в 1С:Фитнес клуб, проверьте настройки сервиса почты в личном кабинете, для этого ознакомьтесь со следующими статьями:
- Подготовка данных для сервиса mail.ru
- Подготовка данных для сервиса Gmail
- Подготовка данных для сервиса Yandex
Настройка учетной записи встроенной почты в программе 1С:Фитнес клуб
Перейдите в раздел Настройки - Информирование, оповещение, рассылка – Учетные записи электронной почты.
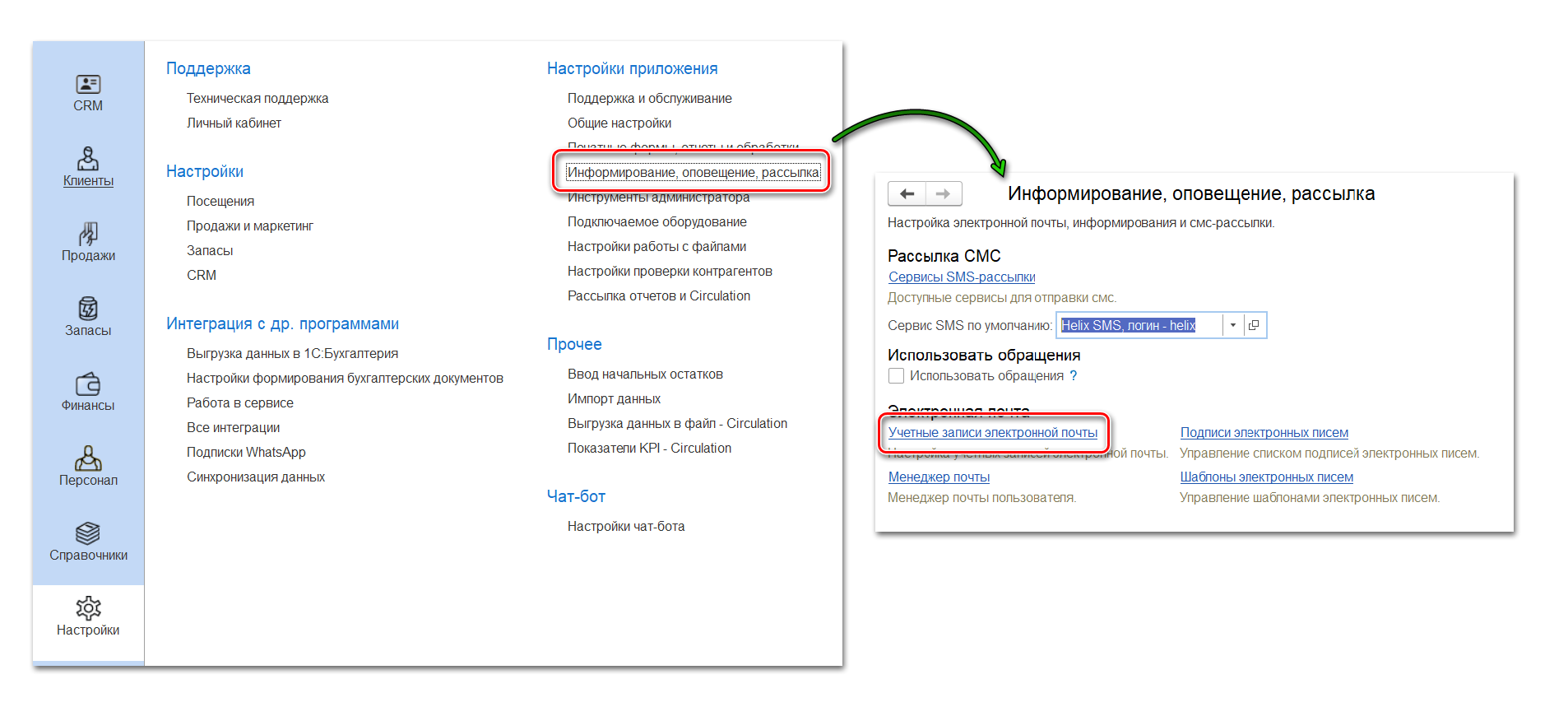
В открывшемся списке по умолчанию уже создана Системная учетная запись. Встаньте на нее и нажмите редактировать (иконка с карандашом). Если Вам нужно настроить дополнительную учетную запись, нажмите кнопку Создать.
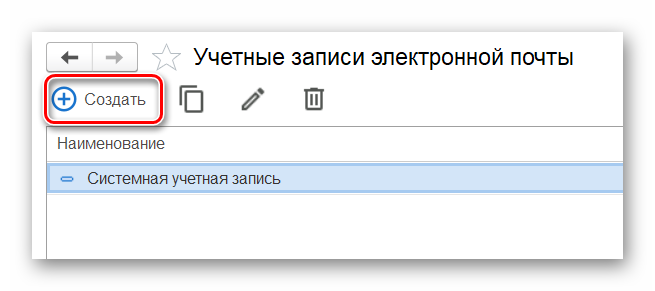
В форме документа учетной записи необходимо заполнить следующие поля:
Наименование: Введите название учетной записи, например, Мой Фитнес Клуб.
Сведения о пользователе:
- Имя: адрес учетной записи. Это имя будет отображаться как отправитель в почтовых сообщениях.
- Почтовый адрес: Укажите адрес электронной почты в формате пользователь@сервис (например, user@mail.ru).
Аутентификация.
- Пользователь: Укажите адрес электронной почты в формате пользователь@сервис.
- Пароль: Вставьте тот пароль, который был сгенерирован ранее.
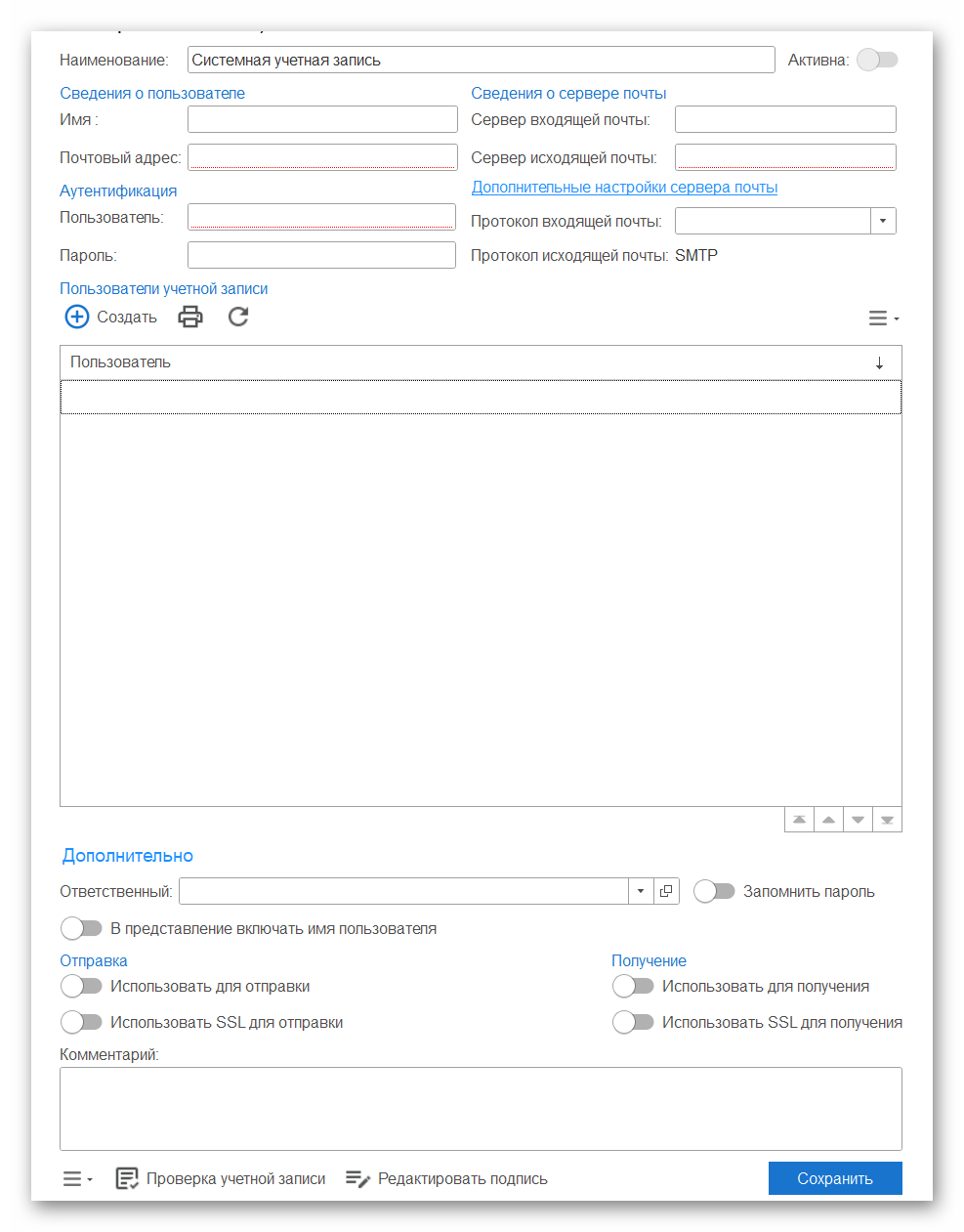
Сведения о сервере почты заполняется в зависимости от выбранного Протокола входящей почты. Предусмотрены два варианты POP и IMAP.
|
ПРИМЕЧАНИЕ! IMAP - представляет собой более усовершенствованный протокол для работы с электронной почтой. Для его использования необходимо включить его в самом почтовом сервисе. Этот протокол оказывает влияние на то, как синхронизируются письма и насколько корректно они синхронизируются с менеджером почты. Рекомендуется использовать протокол IMAP для настройки учетной записи в программе 1С:Фитнес клуб. Он обеспечивает более эффективную и удобную синхронизацию писем между почтовым сервером и программой управления почтой. |
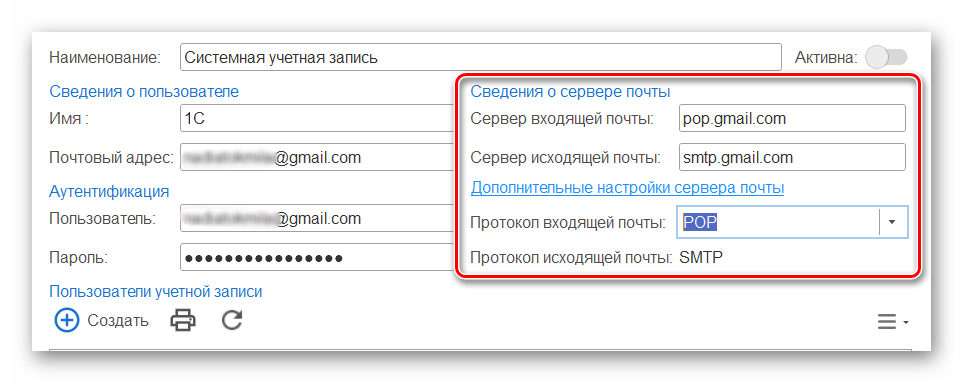
Дополнительные настройки сервера почты:
- Порт входящего сервера:
- POP: 995 (если используете SSL/TLS).
- IMAP: 993 (если используете SSL/TLS).
- Порт исходящего сервера:
- Обычно используется порт 587.
- Если используете SSL/TLS, порт может быть 465.
- POP3 аутентификация: Выберите Обычная
- Длительность ожидания сервера (сек): Установите значение в 60 (или другое подходящее)
- Сервер исходящей почты:
- Отметьте галкой SMTP, серверу требуется проверка подлинности.
- Также отметьте галкой Аналогично серверу входящей почты.
- Нажмите ОК.
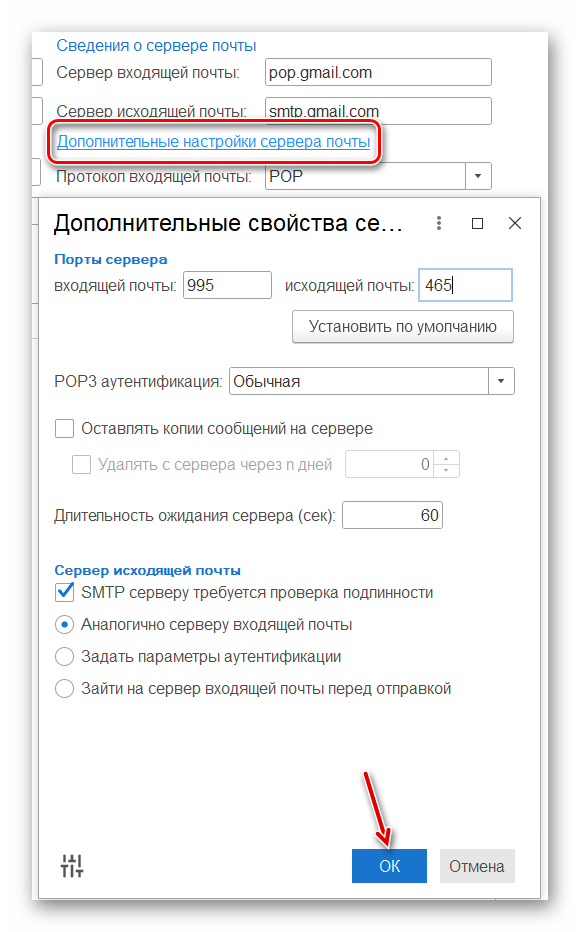
Пользователи учетной записи:
Таблица Пользователи учетной записи позволяет определить, какие пользователи программы смогут работать с данной учетной записью электронной почты.
Для добавления пользователей нажмите кнопку Создать. В открывшемся окне выберите пользователя из списка и, при необходимости, отметьте учетную запись как основную. Эта основная учетная запись будет автоматически использоваться в качестве отправителя при создании нового письма. Поле Основная является опциональным, и вы можете установить флаг в зависимости от ваших предпочтений.
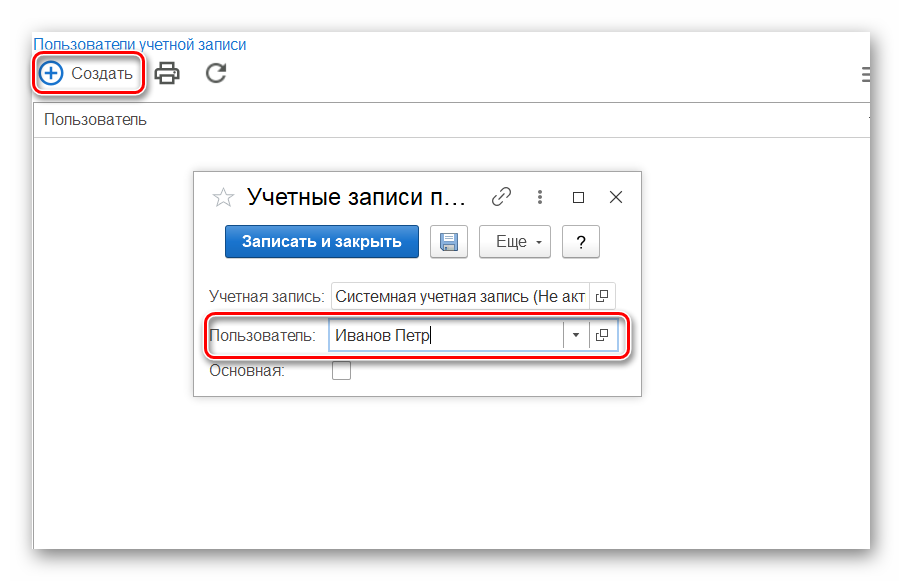
Дополнительно:
В программе 1С:Фитнес клуб можно использовать учетную запись только для получения писем, только для отправки писем, либо и для отправки, и для получения. Если планируется использовать учетную запись для обеих целей, необходимо включить оба тумблера Использовать для отправки и Использовать для получения. Далее следует настроить соответствующие серверы почты для исходящей и входящей почты, соблюдая правила, установленные провайдером вашей учетной записи.
|
ВАЖНО! При настройке учетной записи необходимо включить опцию Использовать SSL для отправки, если планируется использовать учетную запись для отправки писем, а также Использовать SSL для получения, если учетная запись будет использоваться для получения писем. Эти тумблеры обязательны для включения, так как практически все серверы перешли на защищенные каналы отправки и получения данных. Без активации SSL отправка и получение почты не будут осуществляться. |
Включите необходимые переключатели, в том числе Запомнить пароль. После внесения изменений сохраните учетную запись.
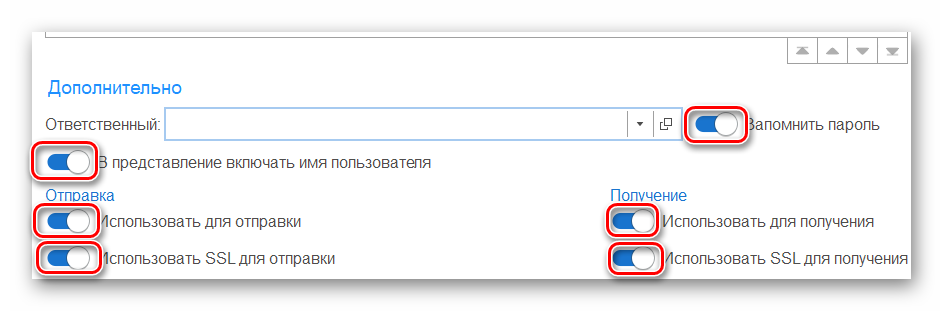
После создания учетной записи перейдите в нее и выполните проверку, нажав кнопку Проверка учетной записи. При успешной проверке активация тумблера Активна произойдет автоматически, и он загорится зеленым. Таким образом, настройка почты будет завершена.
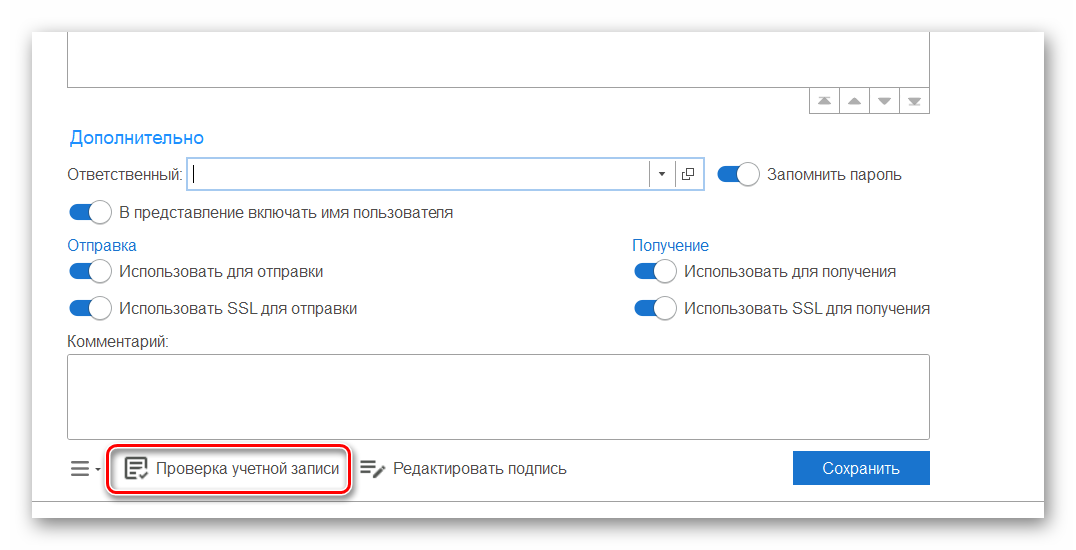
Если возникает ошибка при проверке почты, перейдите в настройки вашей электронной почты и убедитесь, что сервер POP или IMAP, который вы пытаетесь синхронизировать с 1С, активирован.