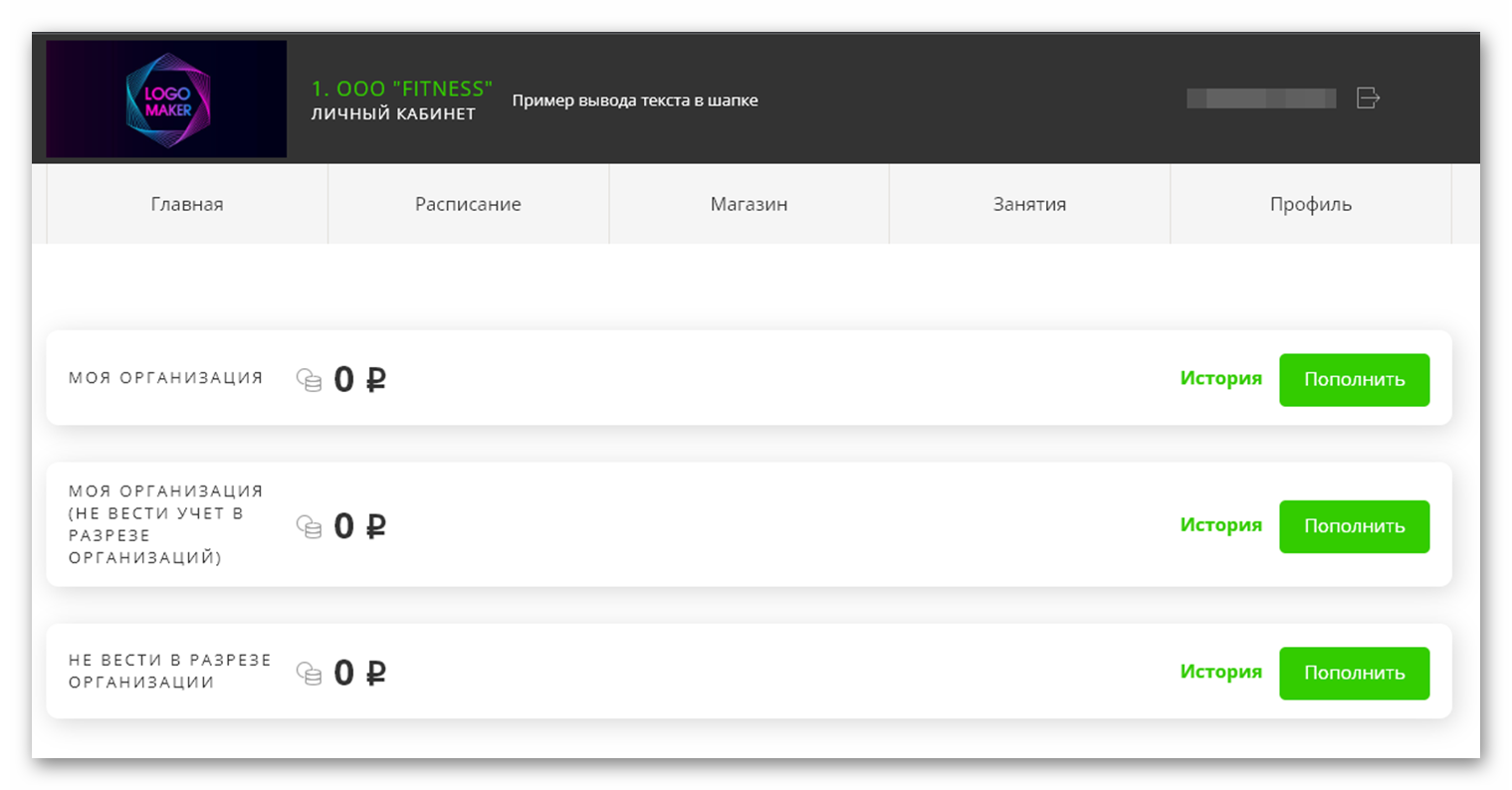Настройка авторизации при помощи Яндекс ID
Настройка авторизации в личном кабинете при помощи Яндекс ID
Для настройки авторизации при помощи Яндекс ID, необходимо выполнить два основных шага:
- Создать приложение в сервисе Яндекс
- Добавить Client ID в настройки виджета расписания, в программе 1С:Фитнес клуб.
Рассмотрим подробно процесс настройки авторизации при помощи Яндекс ID.
Настройка приложения в сервисе Яндекс
1. Нажмите Создать приложение.
2. Войдите в корпоративный аккаунт Яндекс или зарегистрируйтесь, если у вас его нет.
3. Заполните следующие данные для приложения:
- Название вашего сервиса, данное название будет отображаться пользователям на странице авторизации в личном кабинете;
- Прикрепите логотип (иконку), если таковой имеется, с изображением размером не более 1 Мб;
- Для каких платформ нужно приложение - установите флаг Веб-сервисы.
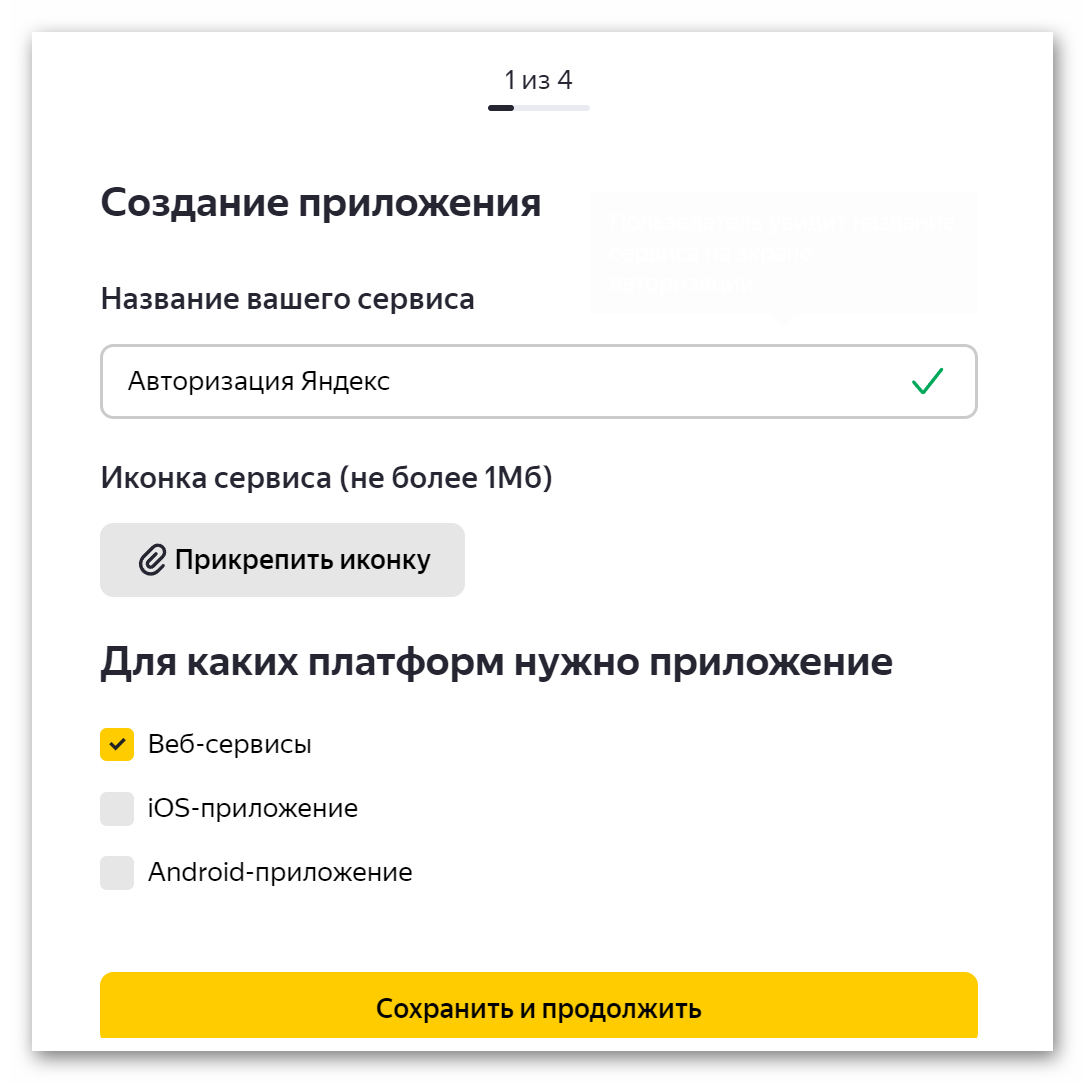
В окне Доступ к данным, в обязательном порядке нужно установить следующие флаги:
- Доступ к логину, имени и фамилии, полу;
- Доступ к адресу электронной почты;
- Доступ к номеру телефона.
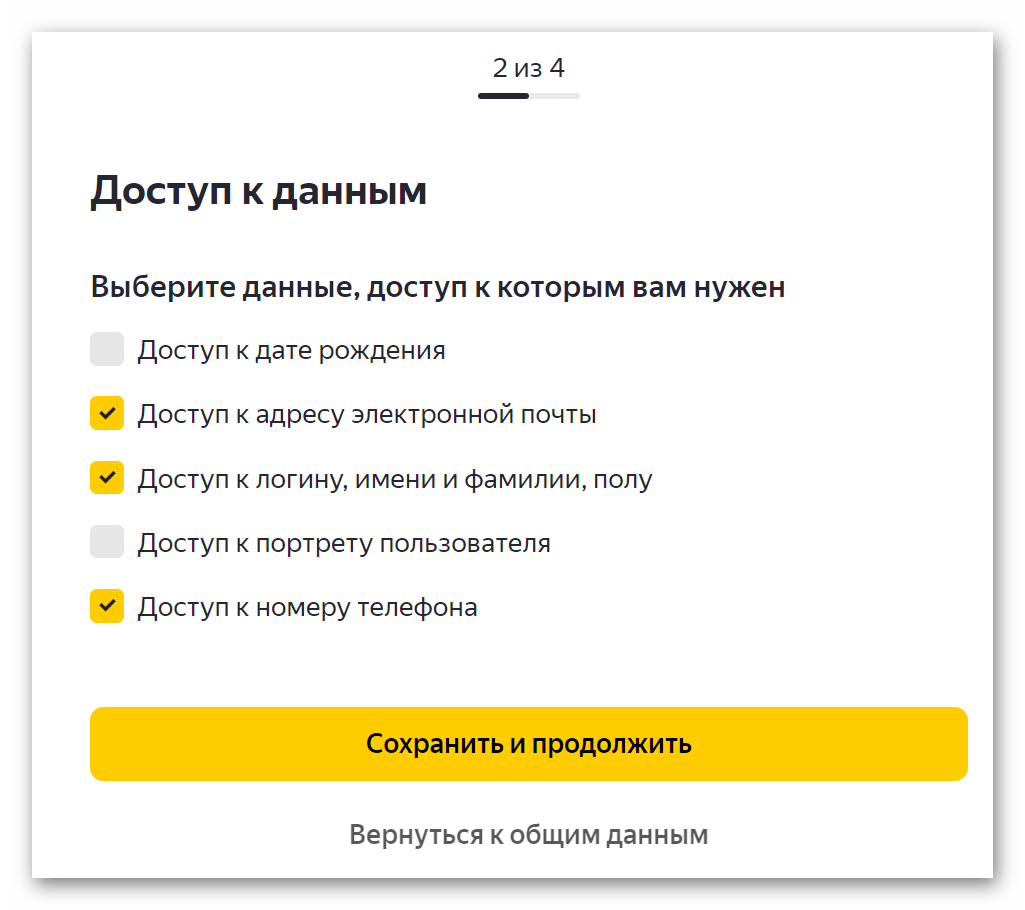
Далее, в окне Платформы приложения, необходимо заполнить поле Redirect URI. Укажите URI-адрес личного кабинета. После авторизации в личном кабинете клиент будет перенаправлен на соответствующую страницу.
Нажмите Сохранить и продолжить.
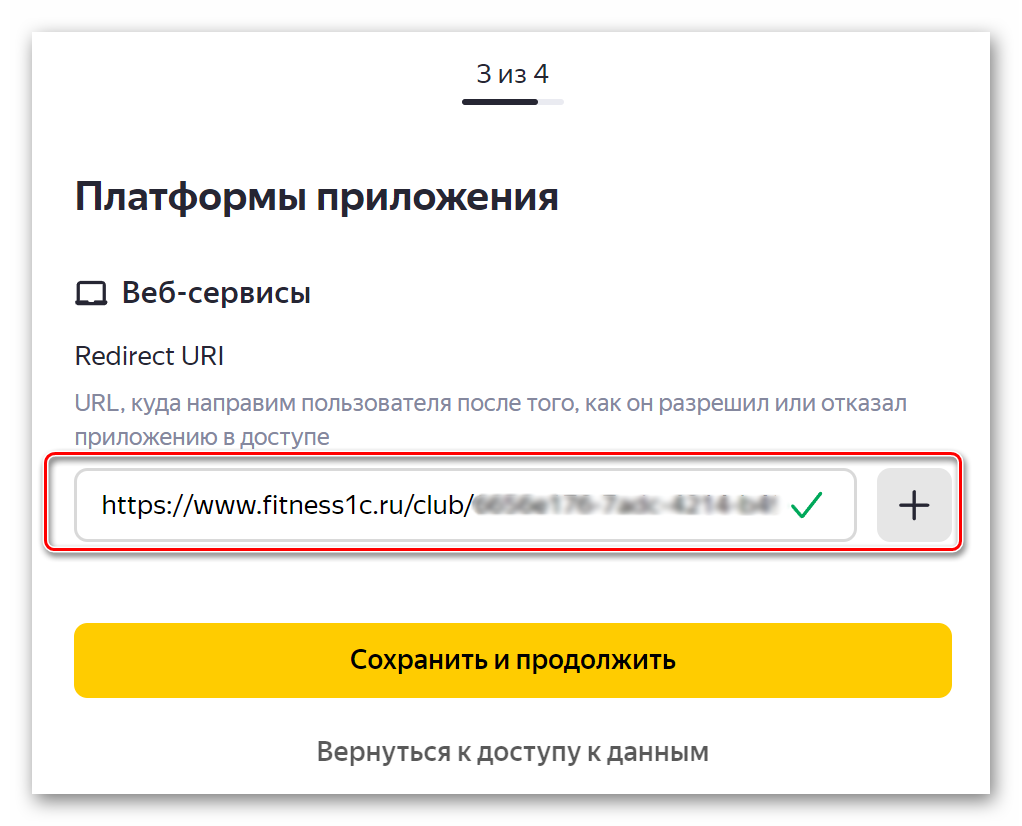
В окне Почта для связи, укажите адрес электронной почты, на который будут происходить оповещения об изменениях внешней авторизации.
Нажмите кнопку Сохранить и продолжить.
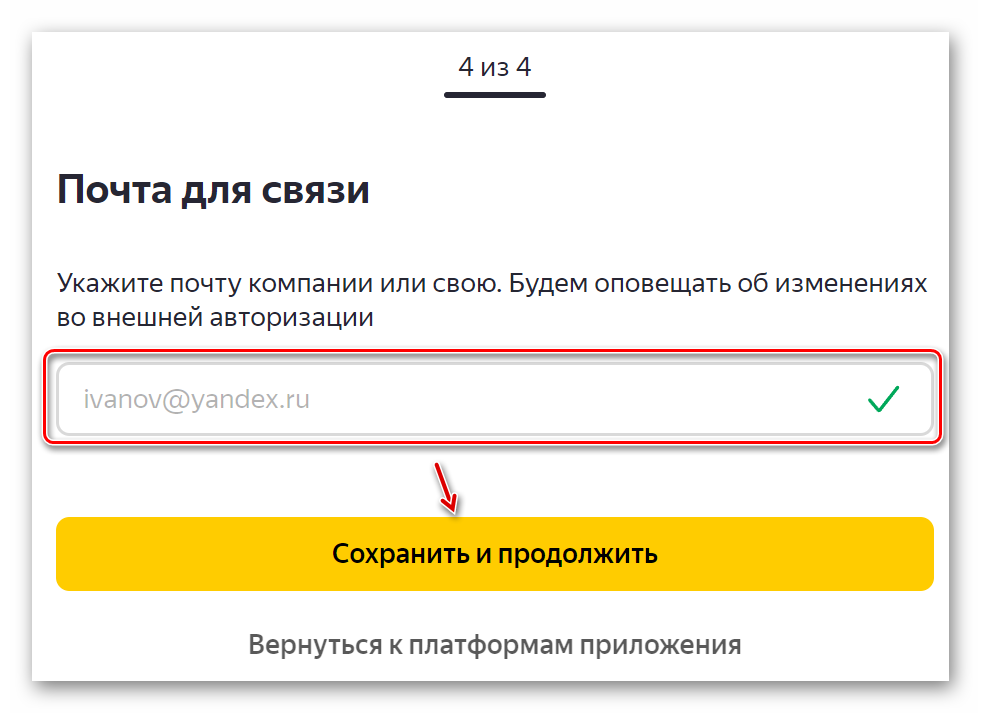
Далее, в открывшемся окне, необходимо проверить данные создаваемого приложения. После проверки нажать кнопку Все верно, создать приложение.
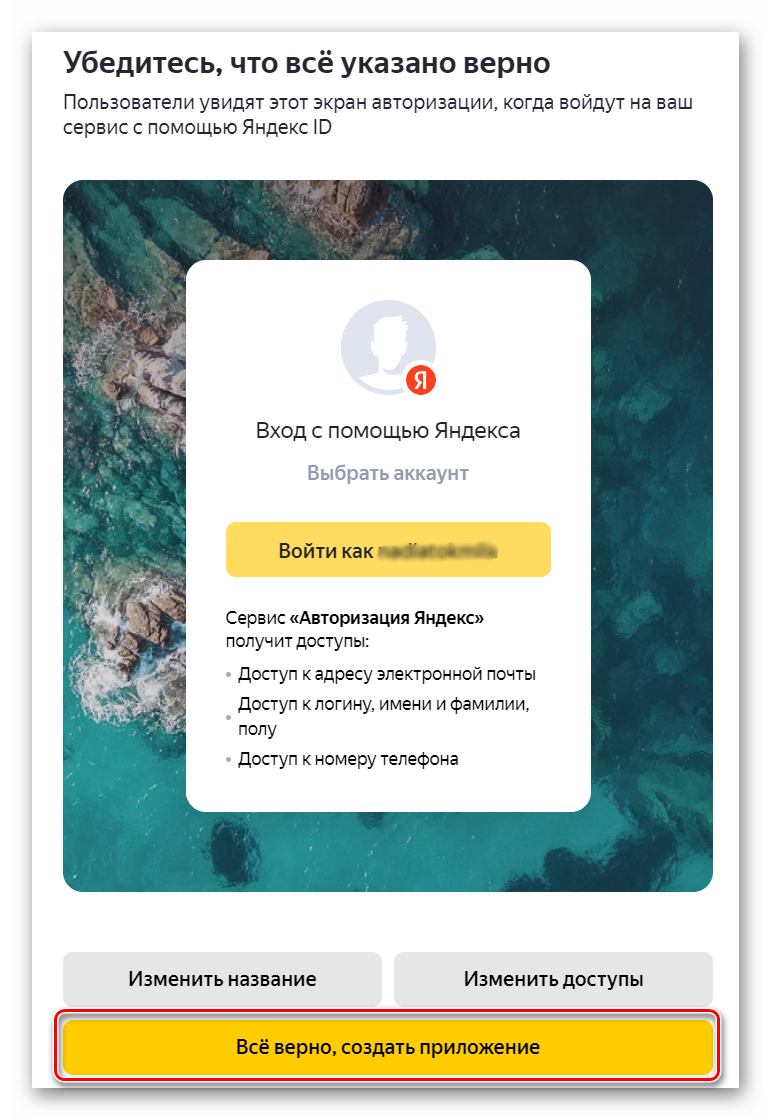
После создания приложения будет открыто окно, где необходимо скопировать данные из поля Client ID.
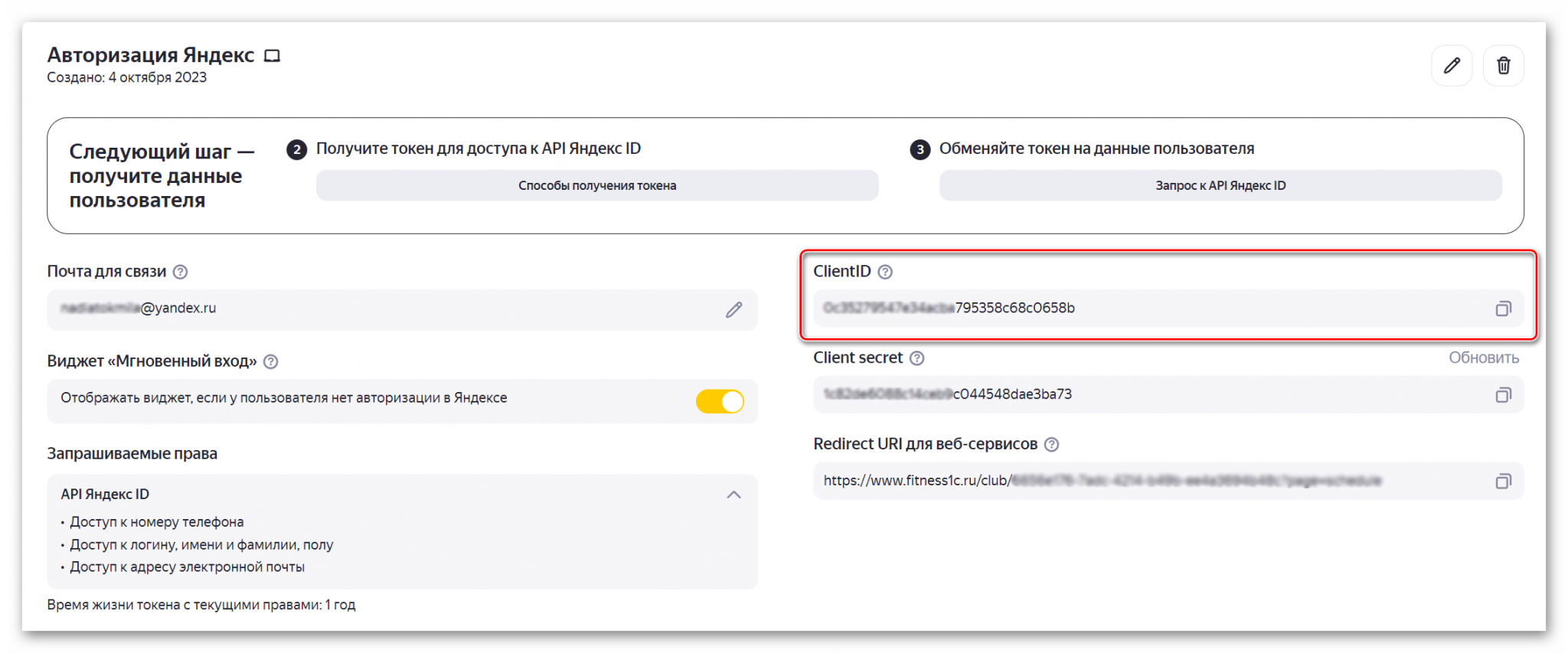
Войдите в программу 1С:Фитнес клуб под пользователем с полными правами.
Перейдите в раздел Настройки - Все интеграции.
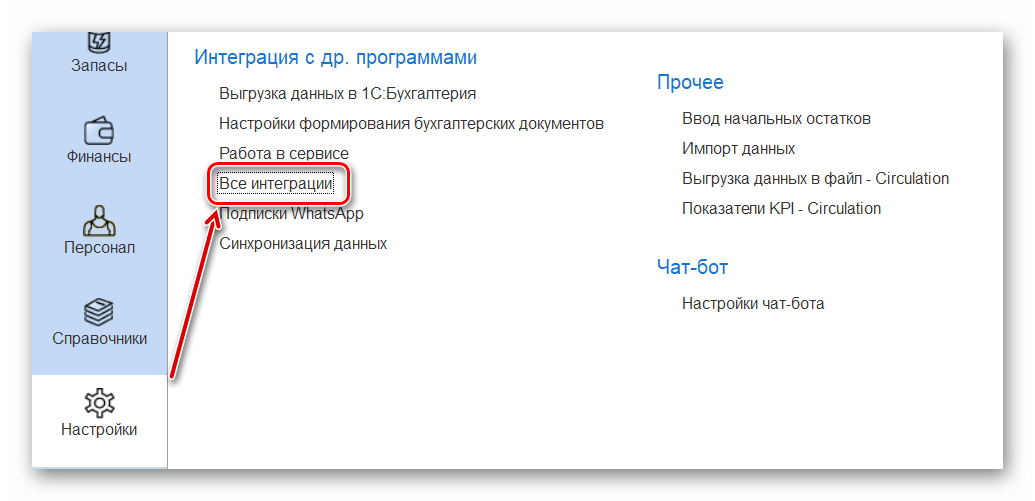
Выберите Виджет расписания и нажмите Настройки.
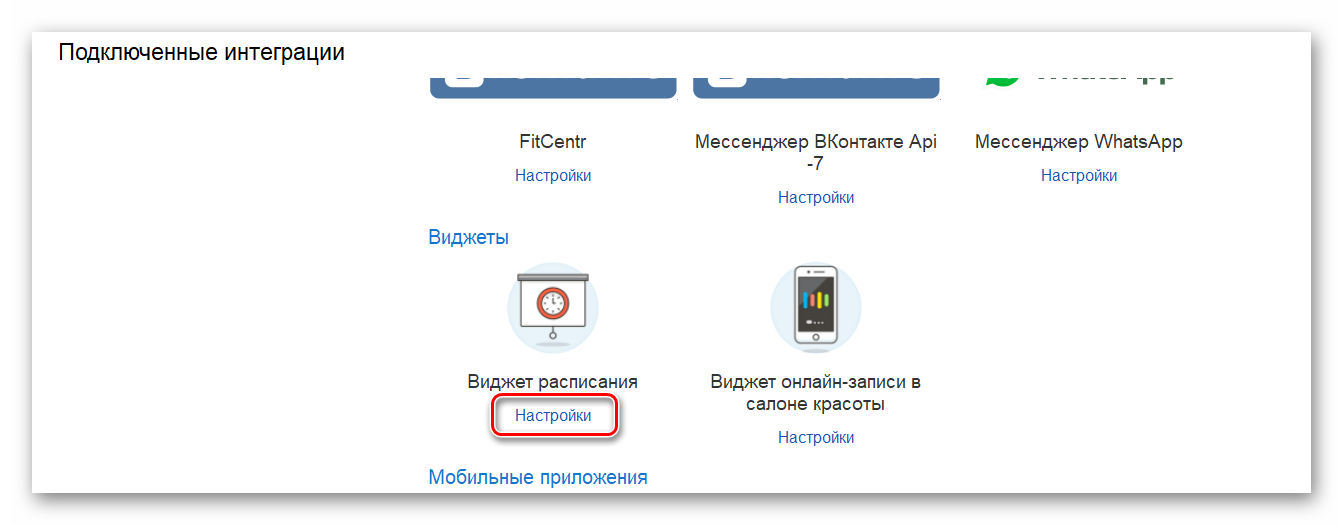
В открывшемся окне, перейдите на вкладку Личный кабинет и вставьте ранее скопированные данные Client ID в поле Публичный ключ Yandex ID.
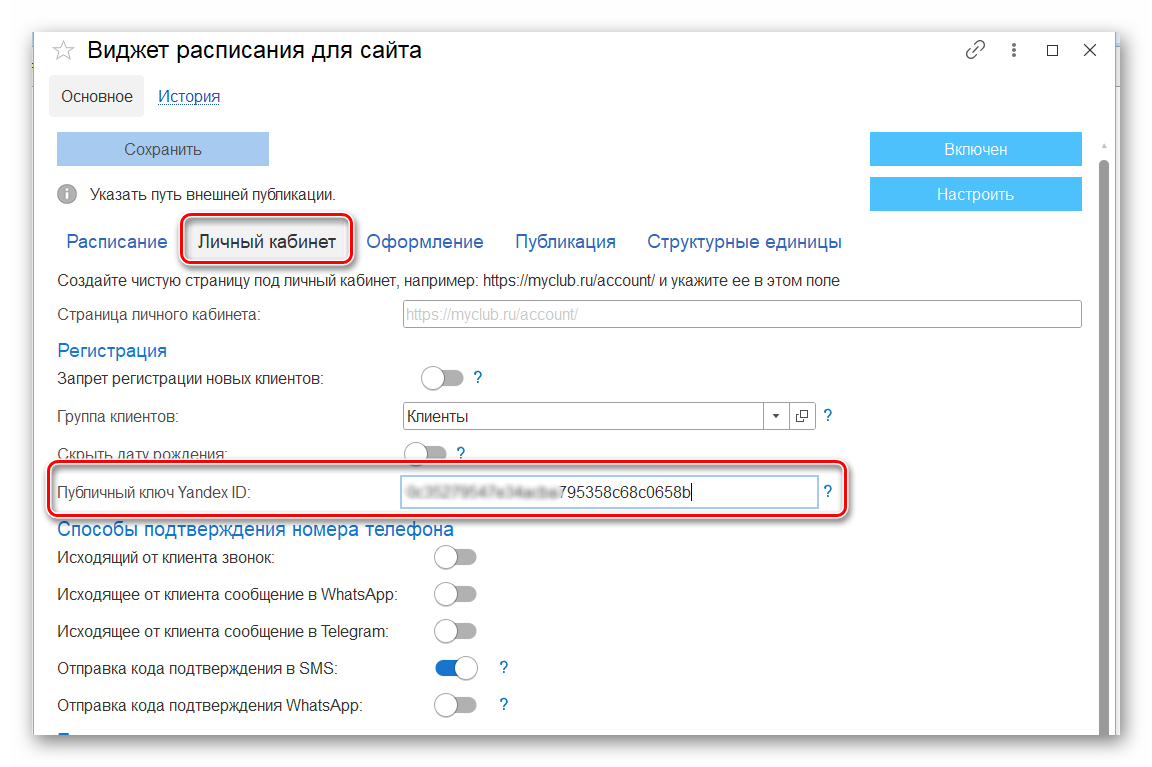
Рассмотрим пример авторизации в личном кабинете при помощи Яндекс ID
При использовании Яндекс ID для авторизации, на странице Виджета личного кабинета клиент видит кнопку Войти с Яндекс ID.
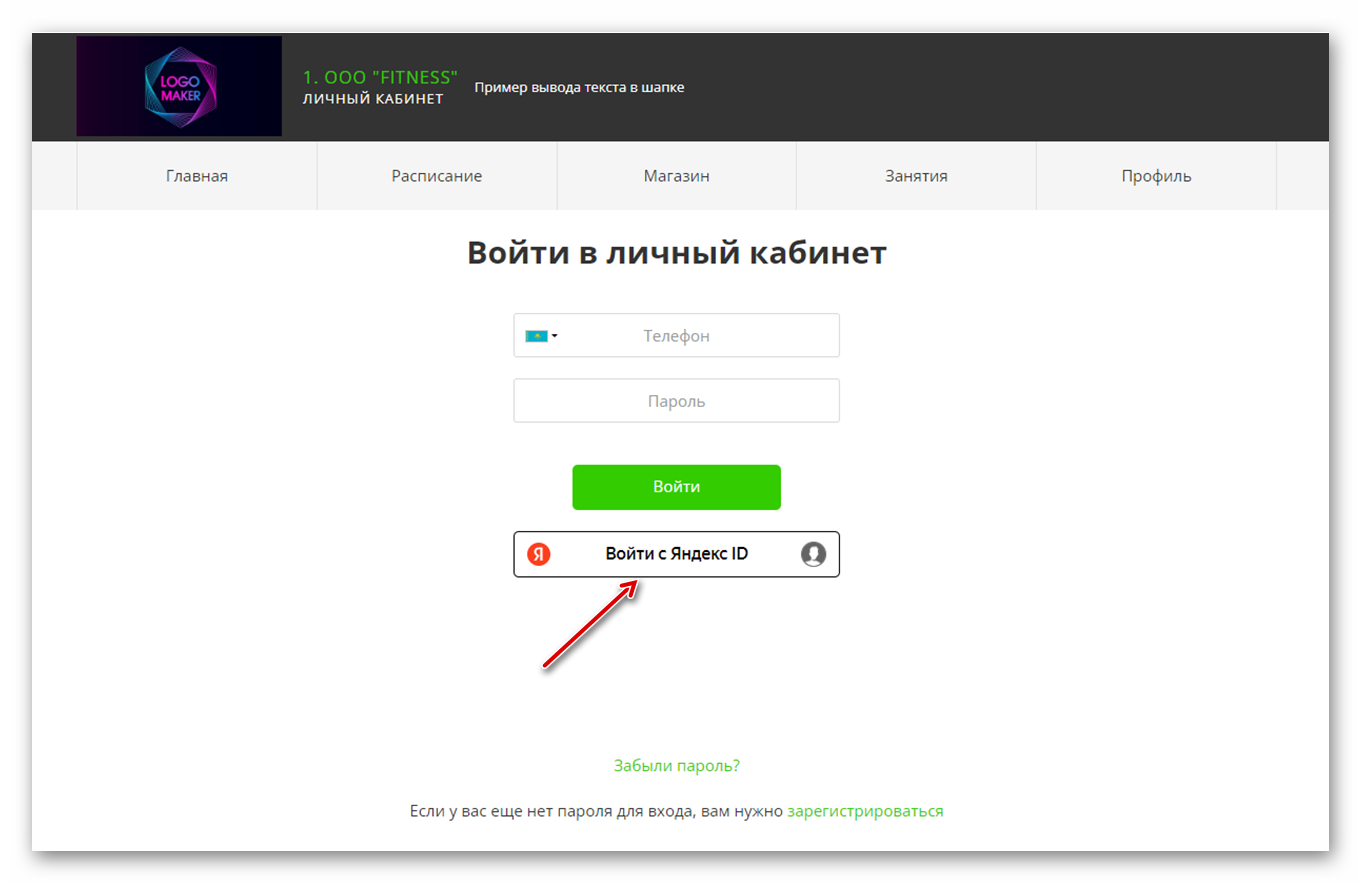
Если клиент ранее не выполнил авторизацию в браузере, при нажатии на кнопку Войти с Яндекс ID ему будет предложено ввести учетные данные Яндекса для авторизации.
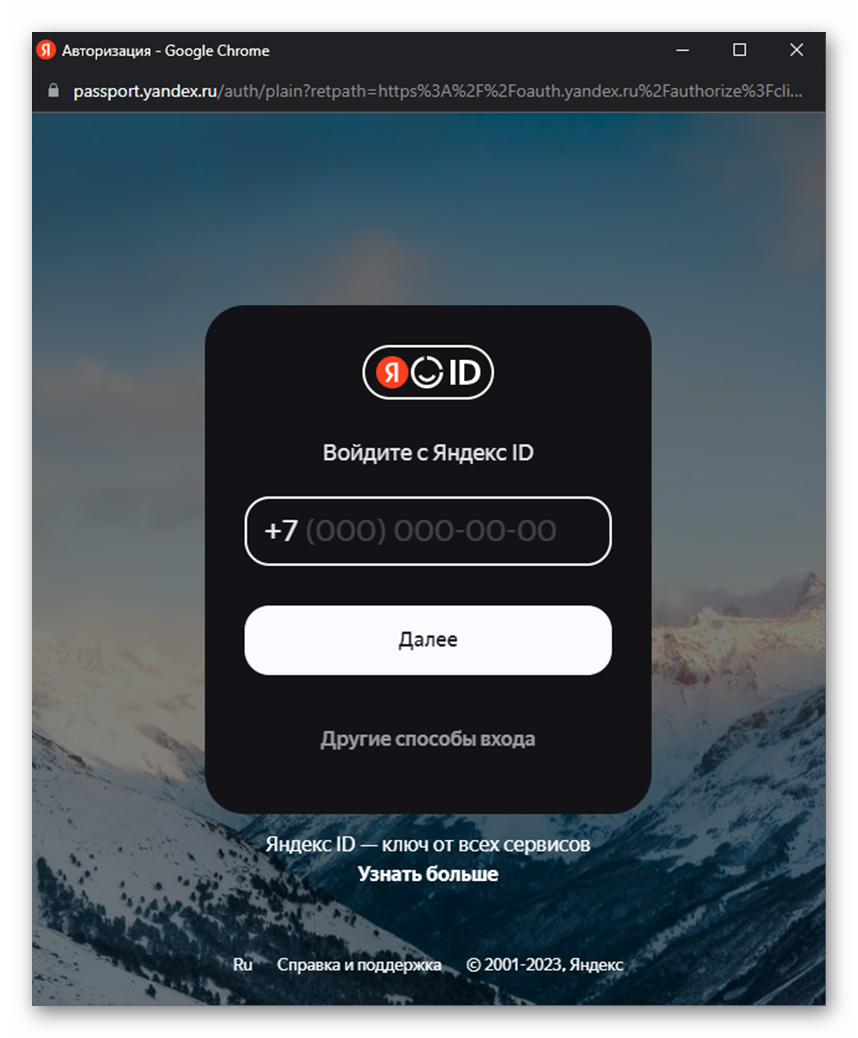
Если клиент уже авторизован в Яндексе на других веб-страницах, авторизация в вашем личном кабинете произойдет автоматически без дополнительного ввода данных.
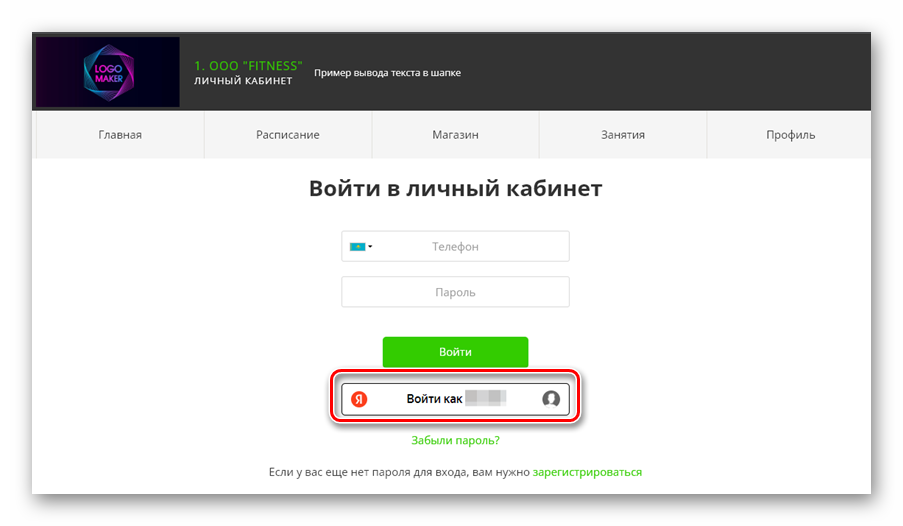
После нажатия клиентом кнопки Войти как..., откроется окно, где клиент увидит список данных из Яндекса, которые будут переданы при входе. Для продолжения, клиент должен нажать Войти как... еще раз.
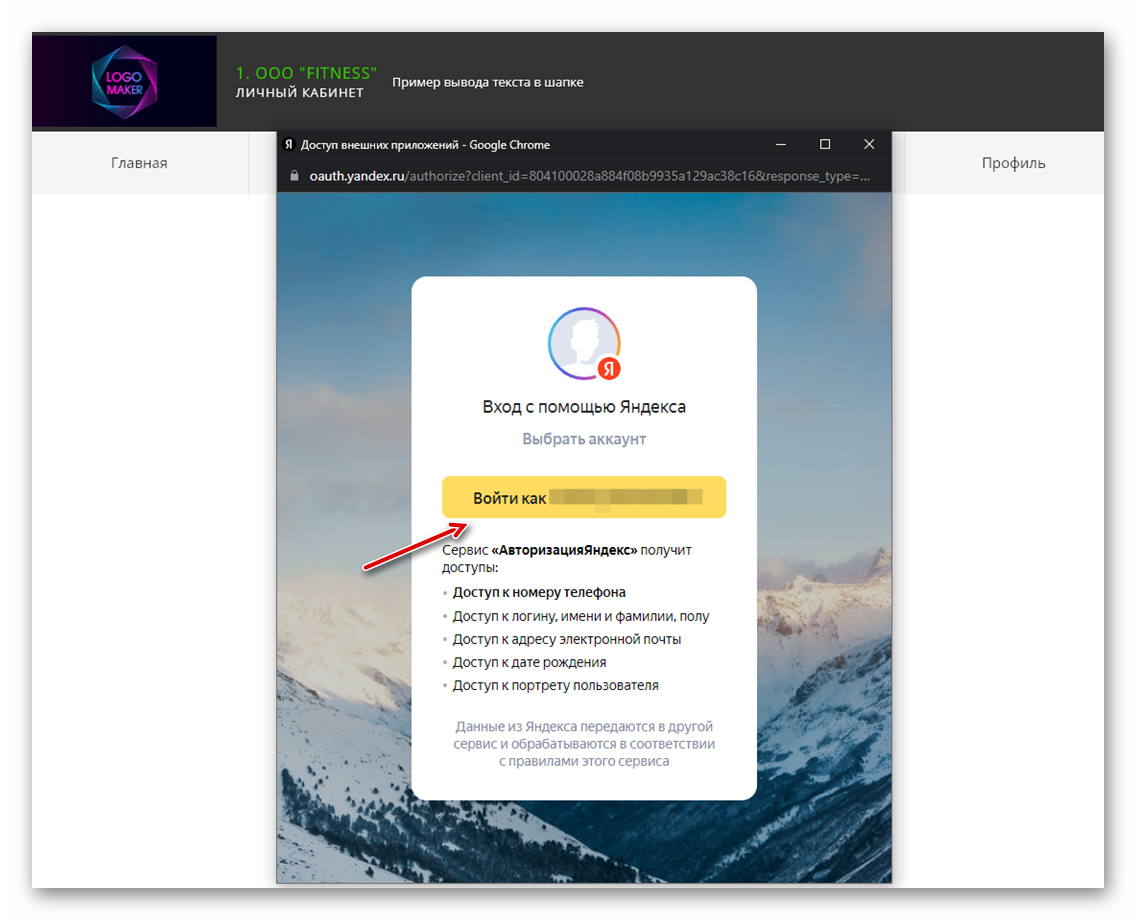
После успешной авторизации и входа, пользователь будет перенаправлен на свою страницу личного кабинета.