Создания договора через встроенный редактор
Создание договора через встроенный редактор
Создание договора с помощью встроенного редактора в программе 1С:Фитнес-клуб позволяет оформить договор в системе, когда нет возможности установить пакет MS Office Word.
Основное отличие встроенного редактора договоров от внешнего редактора заключается в том, что встроенный редактор обеспечивает более удобный и быстрый способ создания и формирования договоров, поскольку он интегрирован в программу 1С:Фитнес-клуб. В то время как внешний редактор, такой как Microsoft Word, может иметь более широкий набор функций и возможностей форматирования, но требует дополнительных возможностей для переключения между программами.
Настройка бланков договоров через встроенный редактор в программе 1С:Фитнес клуб:
- Перейдите в раздел Справочники – Бланки договоров.
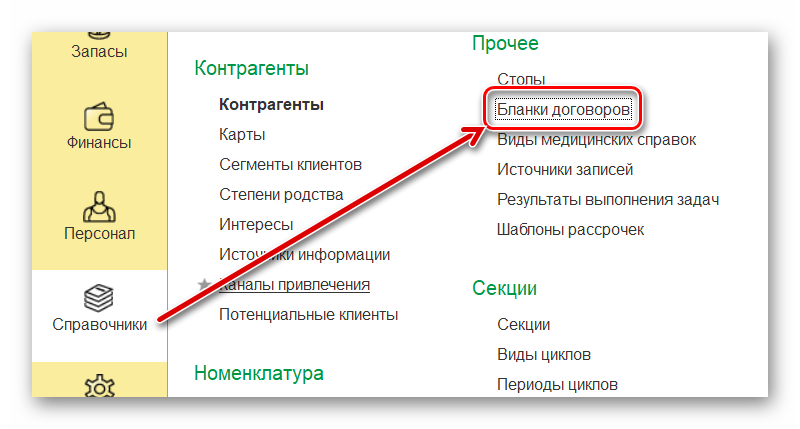
2. Добавьте новый бланк, нажав кнопку Создать.
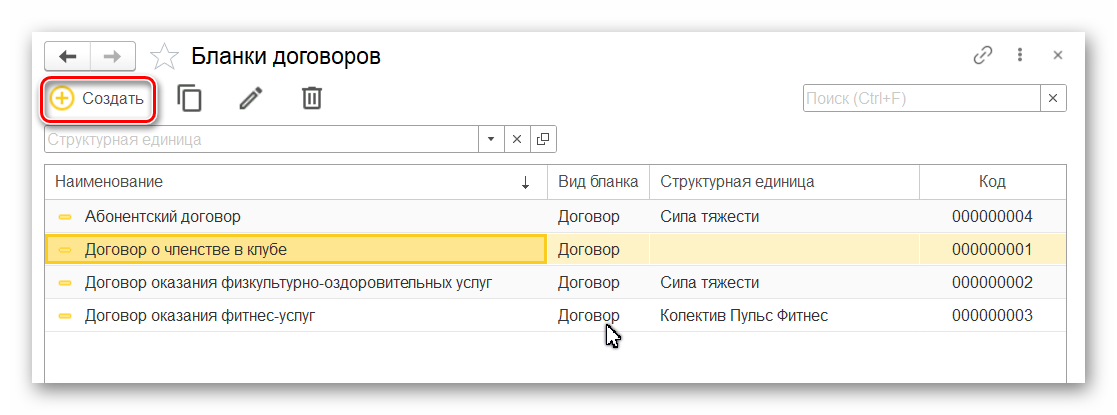
В открывшемся окне необходимо заполнить поля:
- Наименование – вводим название бланка договора;
- Тип бланка – выбираем Встроенный редактор;
- Вид бланка. Вы можете выбрать один из трех доступных видов договоров:
- Договор - общий вид договора;
- Корпоративный договор - договор для корпоративных клиентов и/или контрагентов;
- Документ возврат - договор, оформляемый на возврат от покупателя.
- Префикс номера - используется для быстрого определения типа договора в списке договоров. Он помогает быстро производить сортировку договоров по типу для более удобного управления документами.
- Вставить параметр - позволяет вставить предопределенные параметры в окне договора. Для использования функции Вставить параметр в окне договора необходимо:
- Разместить курсор в том месте, где вы хотите вставить параметр;
- Нажать Вставить параметр;
- В открывшемся списке параметров выбрать нужный параметр, который вы хотите вставить;
- После выбора параметра он будет автоматически вставлен в окно договора на место курсора.
- Структурная единица - данные, которые будут использоваться в договоре. При указании структурной единицы в бланке договора будут применяться условия, при которых данный вид бланка не будет доступен для использования в других структурных единицах. Таким образом, можно настроить бланк договора, чтобы он отображал только те параметры, которые необходимы для конкретной структурной единицы. Это удобно для организаций, которые имеют различные типы договоров с разными условиями и требованиями к конкретным структурным единицам.
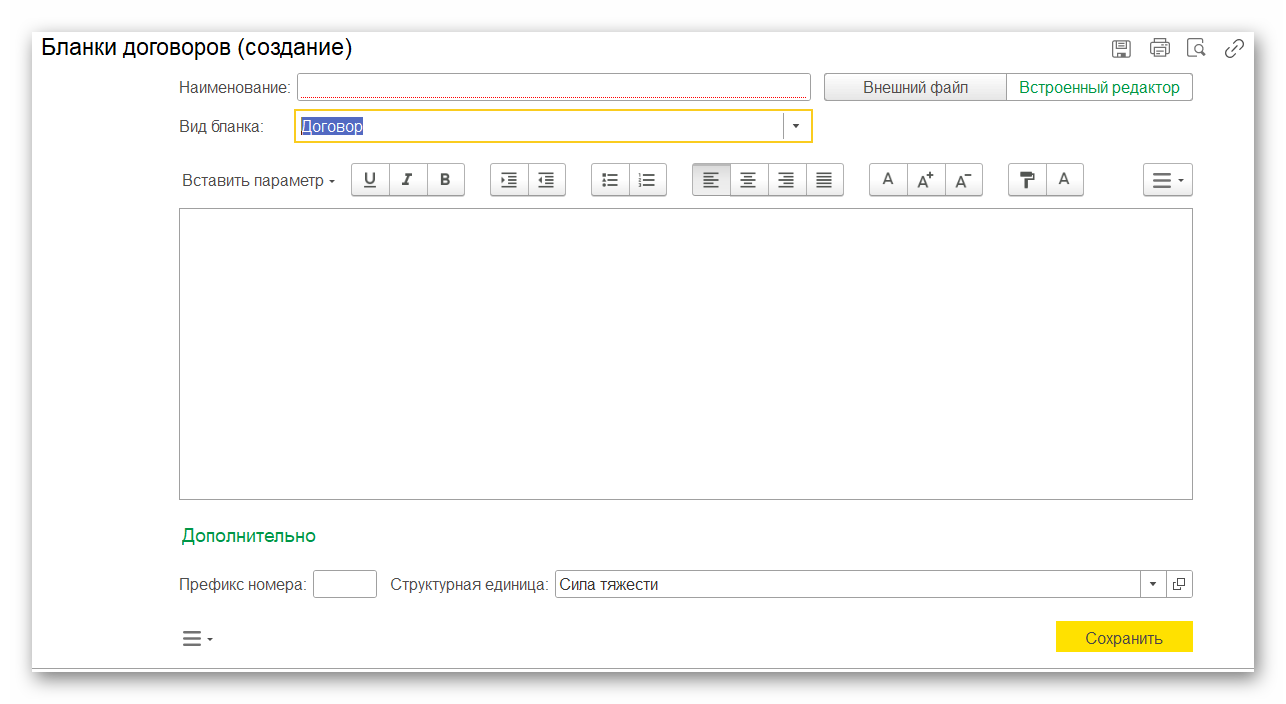
3. Составьте договор в окне или скопируйте из документа.
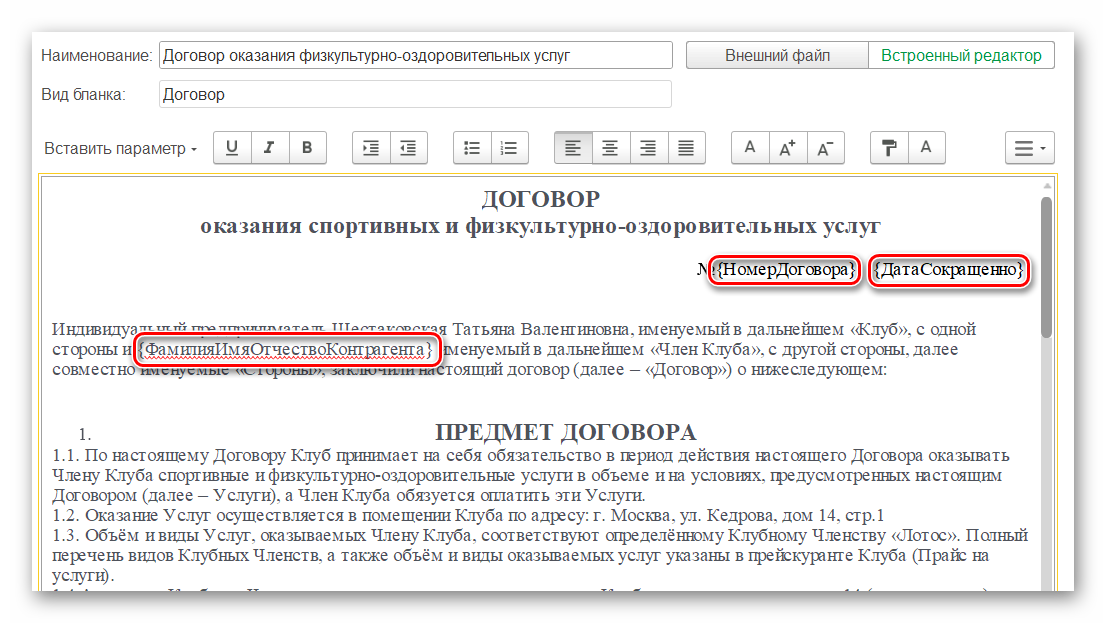
Обратите внимание, что точные шаги и названия кнопок могут немного отличаться в зависимости от версии программы 1С:Фитнес-клуб и ее настроек.
Составление договора в окне
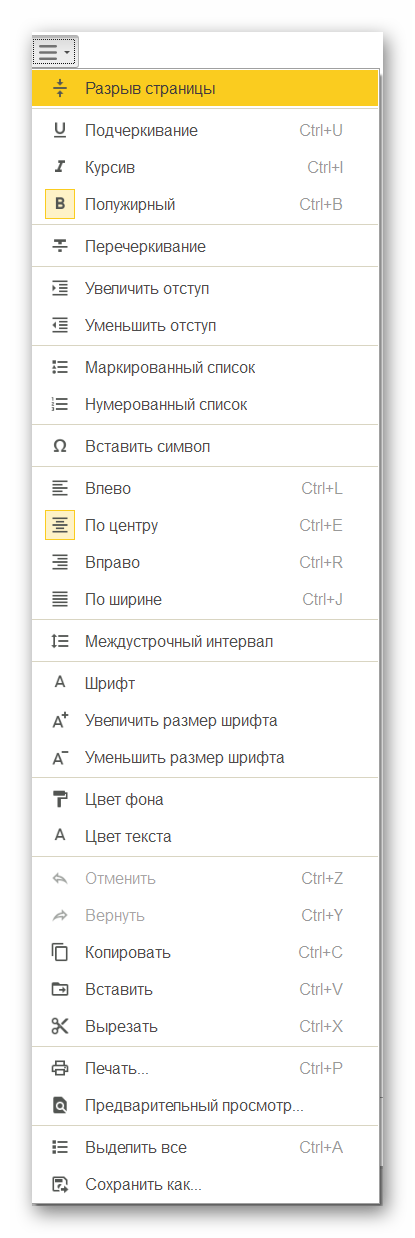
Во встроенном редакторе имеются следующие функции:
- Разрыв страницы
- Подчеркивание
- Курсив
- Полужирный
- Перечеркивание
- Увеличение отступа
- Уменьшение отступа
- Маркированный список
- Нумерованный список
- Вставка символов
- Выравнивание текста:
- по левому краю
- по центру
- по правому краю
- по ширине
- Междустрочный интервал
- Шрифт
- Увеличение размера шрифта
- Уменьшение размера шрифта
- Цвет фона
- Цвет текста
- Команды:
- Отметить
- Вернуться
- Копировать
- Вставить
- Вырезать
- Печать
- Предварительный просмотр
- Выделить все
- Сохранить как
Пример создания договора из документа Продажи
|
ВАЖНО! Печать договора доступна только при наличии в реализации членств или пакетов услуг. |
Для оформления продажи в программе можно выбрать один из следующих шагов:
1. Перейдите в раздел Главное - Рецепция. Выберите или считайте карту клиента, далее нажмите на кнопку Продажа.
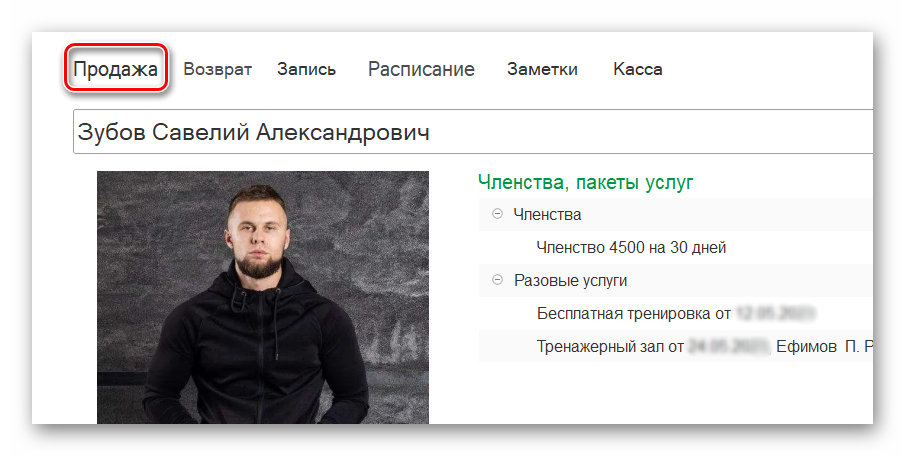
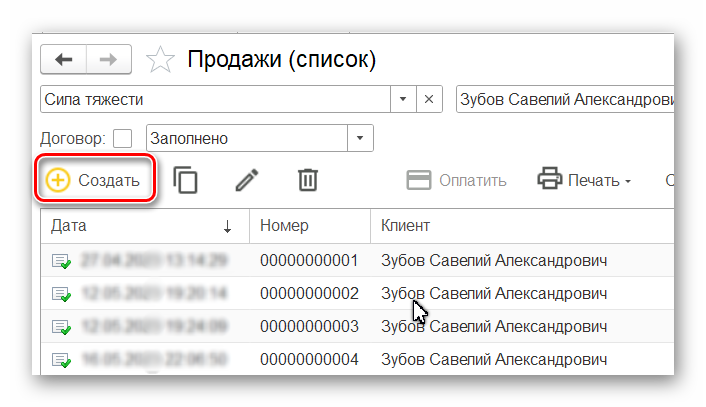
Оба из этих способов позволяют начать процесс оформления продажи в программе 1С:Фитнес-клуб.
Оформите документ продажи, сохраните документ. Далее нажмите кнопку Печать - Печать договора.
Если при печати договора возникает ошибка, убедитесь, что в документе продажи был выбран абонемент с типом номенклатуры Членство и/или Пакет услуг.
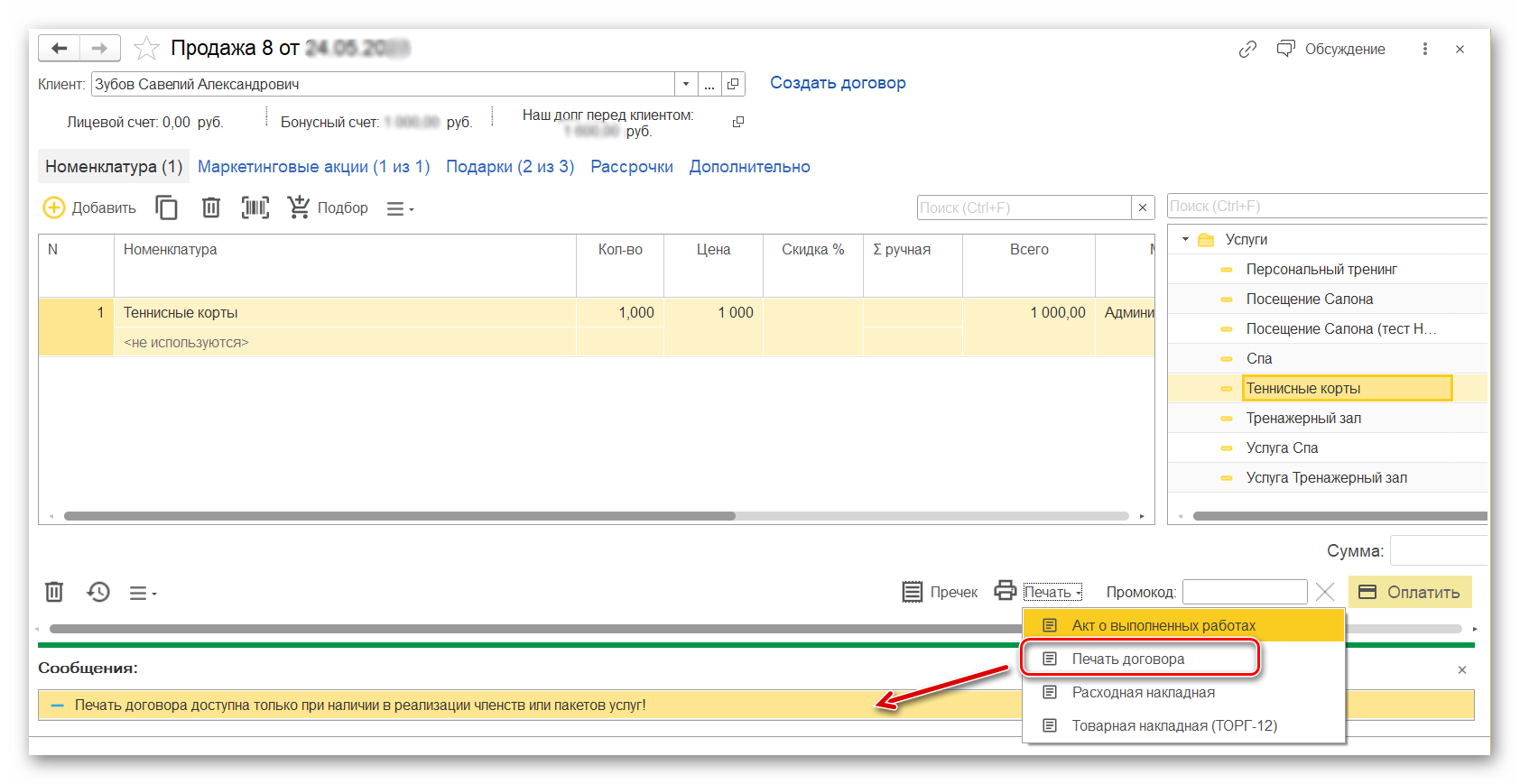
Далее, в открывшейся форме необходимо выбрать бланк договора, остальные поля (клиент и основание) будут автоматически заполнены из документа продажи. Чтобы увидеть список доступных бланков, нажмите на значок троеточия (...) и выберите нужный бланк договора, кликнув на него.
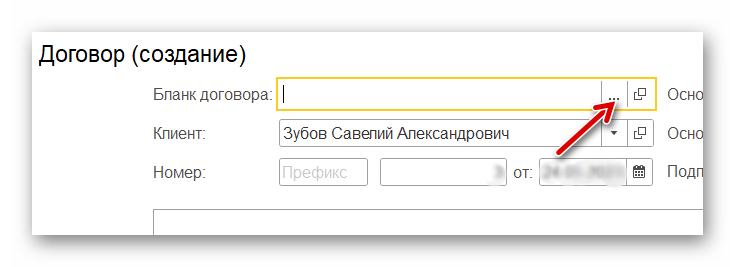
После чего будет открыта форма договора. Визуально проверяем корректность информации в договоре. После всех проверок отправляем договор на печать, нажав на кнопку Печать.
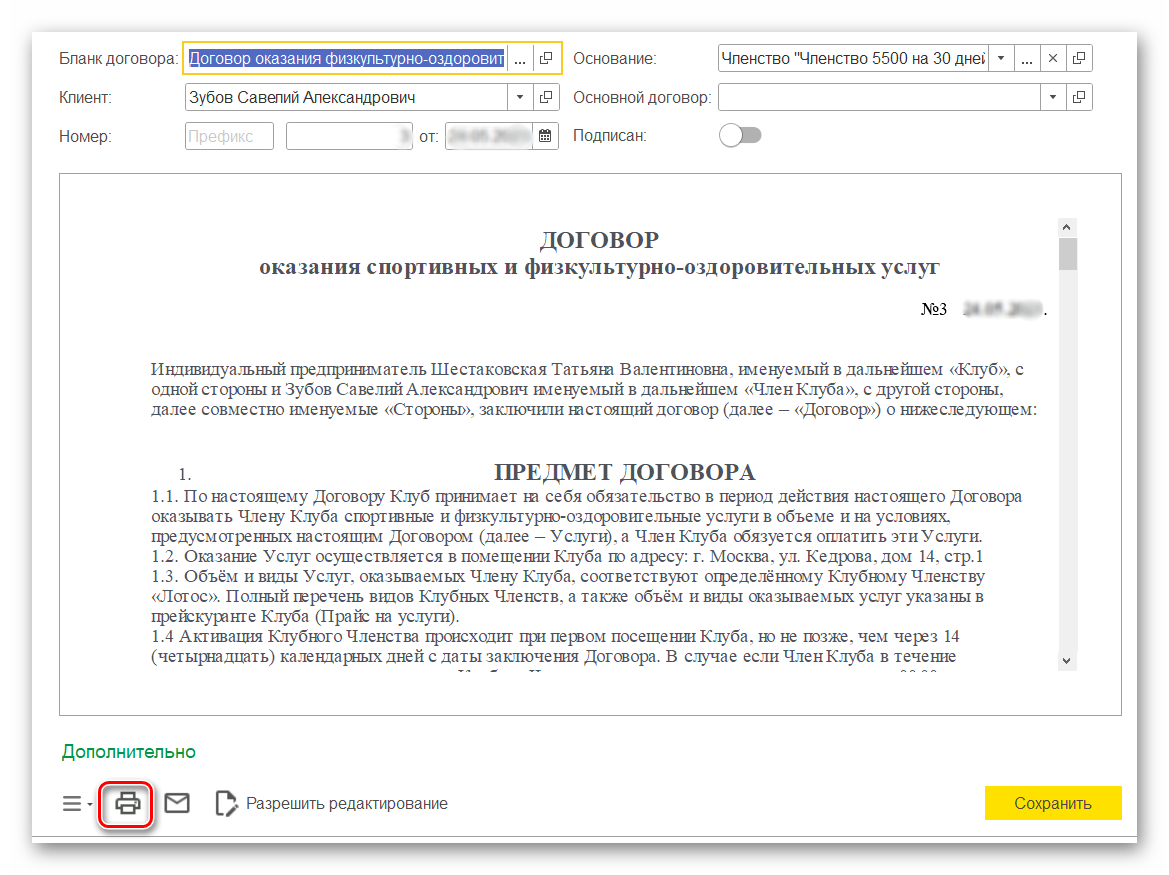
Также создать договор можно из документа Членства, пакеты услуг.
Перейдите в раздел Клиенты - Членства, пакеты услуг. Откройте нужный документ из списка, нажмите кнопку Печать - Печать договора.
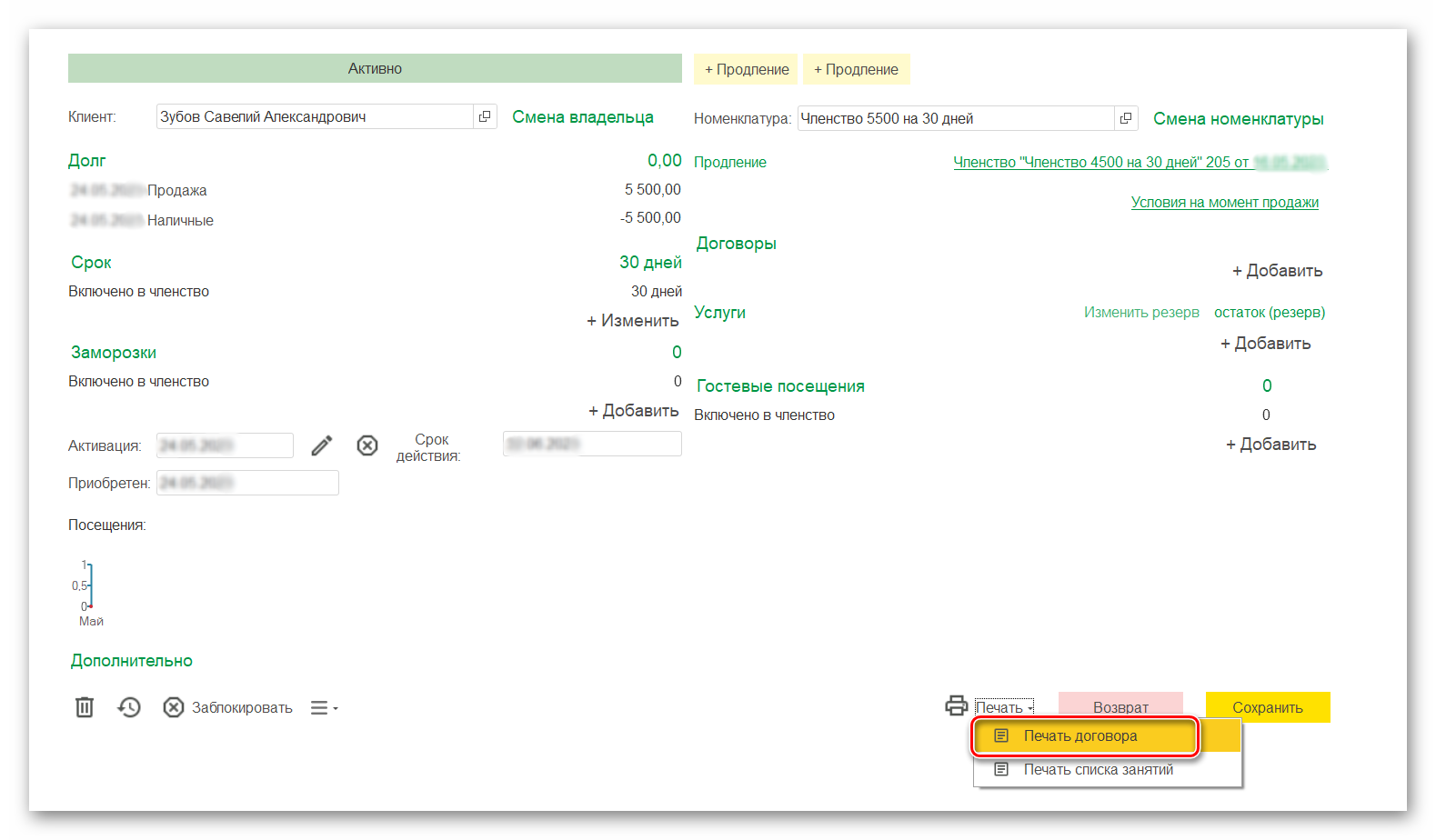
Для просмотра видео инструкции перейдите по ссылке: Создание договора в 1С:Фитнес клуб