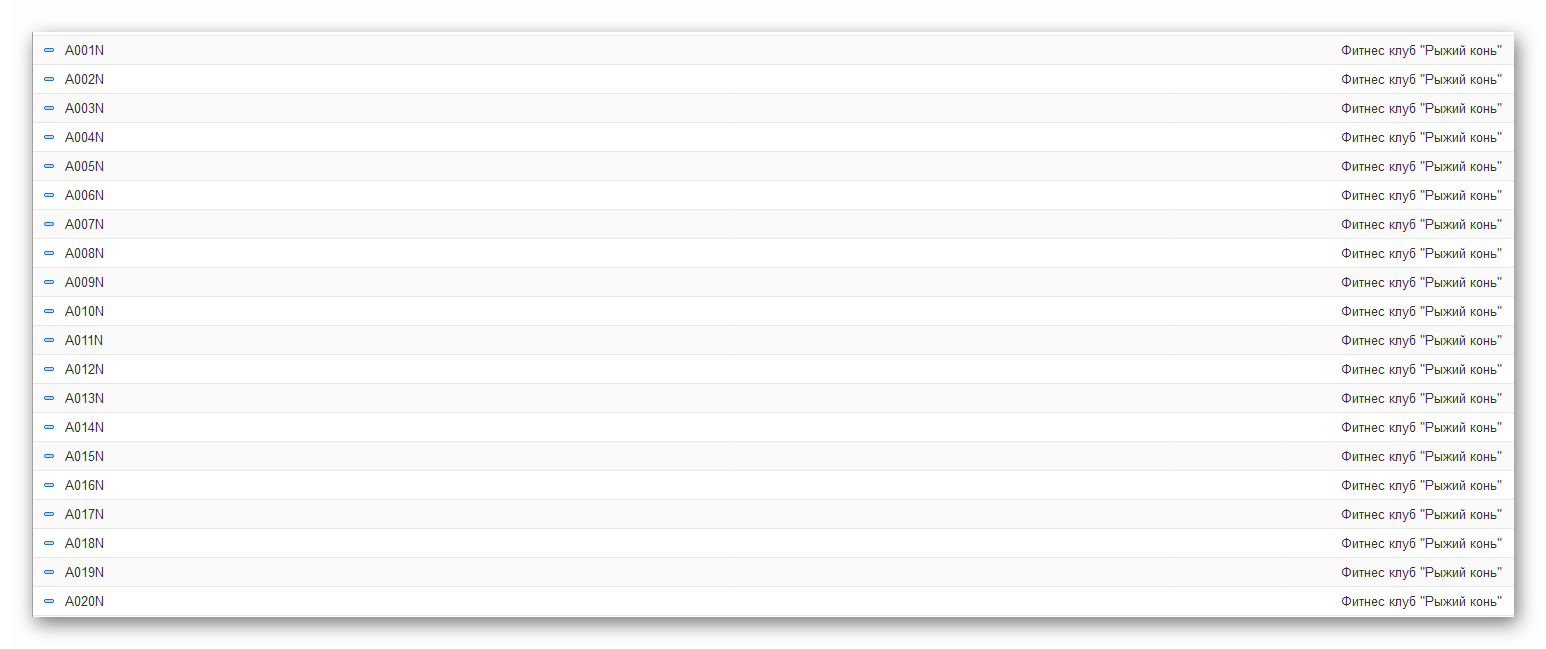Настройка помещений, складов, ключей
Помещения
Откройте раздел Справочники - Помещения.
2. Цвет - выберите цвет помещения для визуального отличия в расписании.
3. Это салон красоты - активируете тумблер, если помещение относится к салону красоты.
4. Площадь (м2) - укажите площадь помещения.
5. Вместимость (чел.) - укажите вместимость помещения.
6. Варианты использования:
• Использование для проведения занятий - если зал используется для проведения занятий, активируйте тумблер. Если тумблер выключить, в зале нельзя будет проводить занятия.
• Использовать для аренды - если данное помещение можно взять в аренду, активируйте тумблер, даже если аренда используется крайне редко. Если тумблер выключен, то арендовать данное помещение будет невозможно, даже в порядке исключения.
7. Контроль занятости:
• Не контролировать занятость посещений - если данная функция неактивна, а значит мы контролируем занятость, то в один момент времени в помещении может проводиться только одна услуга или занятие (например: групповое занятие). Активация данной функции дает возможность проводить несколько занятий в одном помещении.
• Не контролировать занятость тренера - если данная функция отключена, а значит мы контролируем занятость, то тренер может оказывать только одну услугу. Если функция включена, то тренер может оказывать параллельно несколько услуг в одно и тоже время.
8. Использовать ресурсы - возможность добавить ресурсы для использования в данном помещении.
9. Предварительная запись для посещения - для нахождения в данном помещении необходима предварительная запись на занятие или аренда.
10. Мониторинг свободного посещения - данная функция используется для отслеживания загрузки помещения или контроля заполнения некоторых зон. При ручном проходе будет предложено выбрать помещение или ресурс для входа. При наличии записи на занятие посещение будет привязано к помещению из занятия.
11. Фото - нажмите на + , чтобы загрузить фотографию помещения с компьютера.
12. Описание - добавьте описание помещения для отображения в виджете расписания на сайте.
В разделе Дополнительно укажите к какому фитнес клубу относиться данное помещение, если их несколько.
Помещения, неиспользуемые для оказания услуг, такие как: кабинет директора, раздевалка, кафе - создавать не нужно!
Склад
Откройте раздел Справочники - Склады.
Для создания дополнительного склада нажмите +Создать и укажите:
• Группа - можно указать группу, к которой относится данный склад.
• Запрет отрицательных остатков - включенная данная функция запрещает продажу отсутствующего товара на складе.
• Принадлежность - укажите структурную единицу к которой относится данный склад.
Ключи
Откройте раздел Справочники - Ключи.
⇒ Первый способ предполагает добавление ключей по одному и используется в том случае, если у Вас электронные ключи или браслеты.
Для добавления ключа в справочник нажмите на кнопку +Создать.
• Заводской номер - приложите ключ или браслет к считывателю для сканирования заводского номера.
• Структурная единица - укажите принадлежность ключа/браслета к фитнес клубу.
Повторяем данное действие с каждым ключом.
⇒ Если у Вас механические ключи, то можно создать их массово с помощью кнопки Мастер заполнения.
• Префикс - символ, который будет до номера ключа.
• Постфикс - символ, который будет после номера ключа.
• Начало диапазона - укажите первое число в номере.
• Количество символов - укажите количество символов в номере.
• Структурная единица - укажите структурную единицу, к которой относится данный браслет.
• Первый код - после выбранных настроек можно увидеть, как будет выглядеть первый номер.
• Последний код - после выбранных настроек можно увидеть, как будет выглядеть последний номер.
После завершения всех настроек нажмите Сгенерировать. Программа автоматически создаст указанное количество номеров.
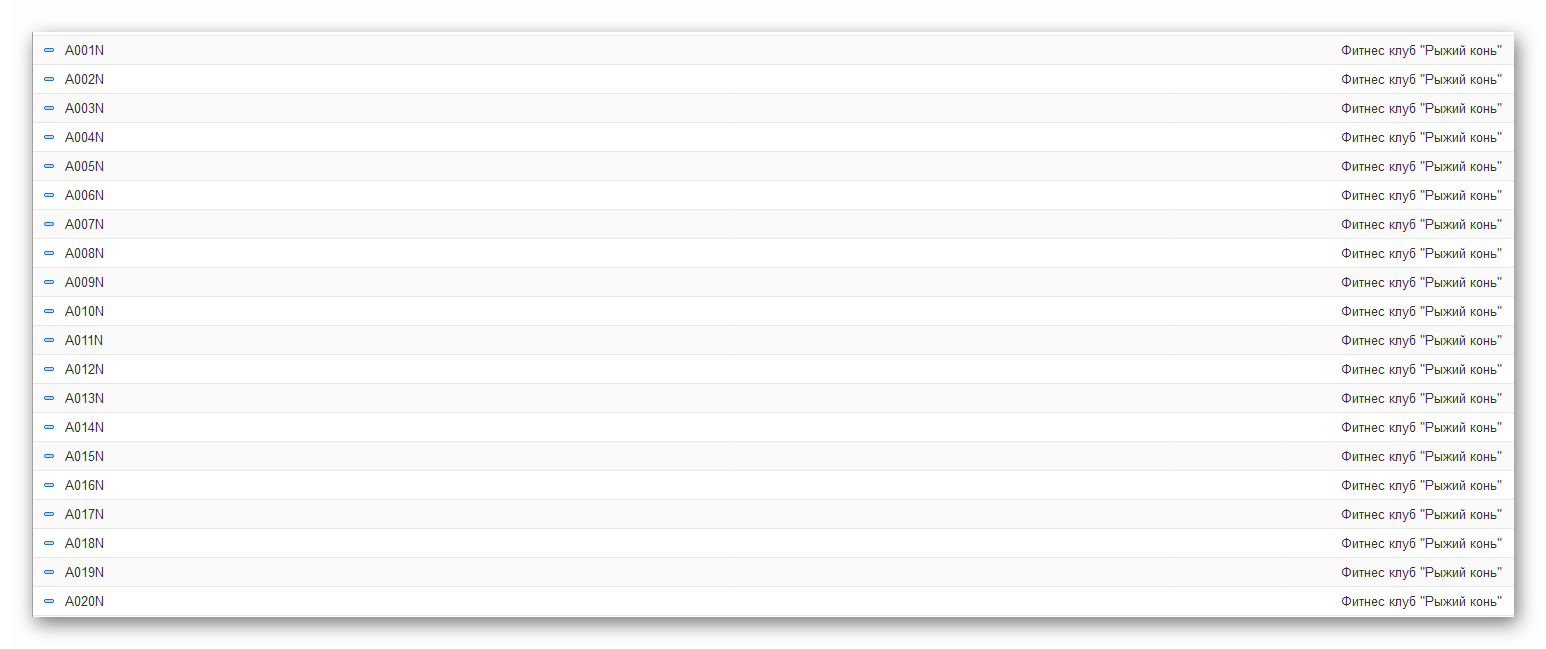
Откройте раздел Справочники - Помещения.
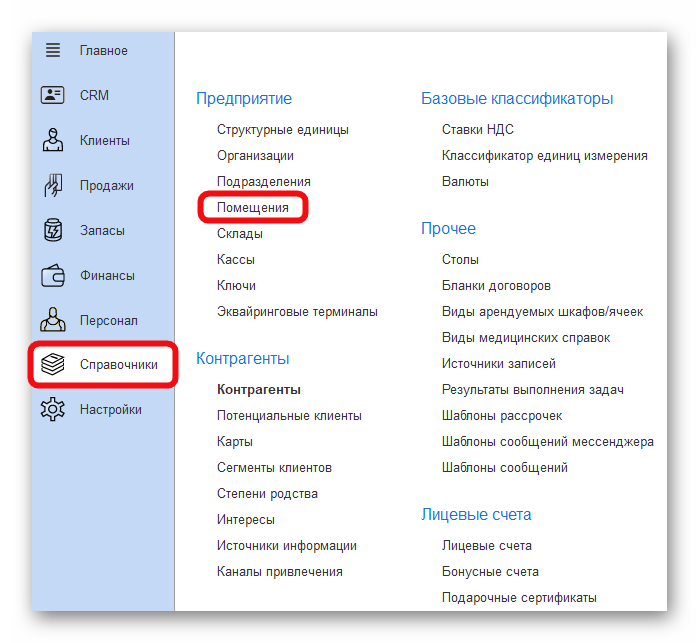
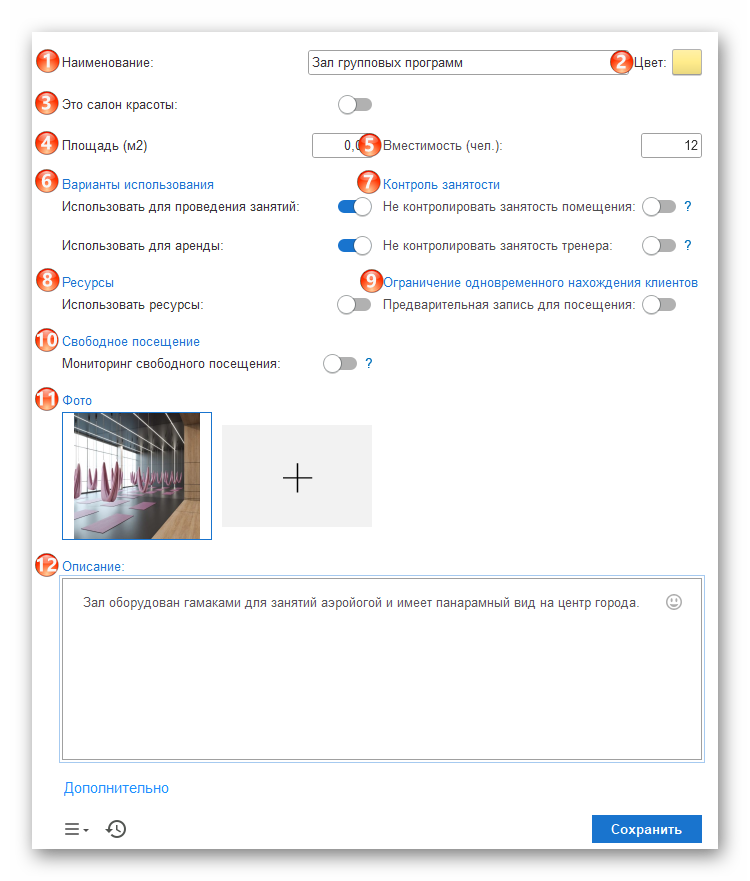
2. Цвет - выберите цвет помещения для визуального отличия в расписании.
3. Это салон красоты - активируете тумблер, если помещение относится к салону красоты.
4. Площадь (м2) - укажите площадь помещения.
5. Вместимость (чел.) - укажите вместимость помещения.
6. Варианты использования:
• Использование для проведения занятий - если зал используется для проведения занятий, активируйте тумблер. Если тумблер выключить, в зале нельзя будет проводить занятия.
• Использовать для аренды - если данное помещение можно взять в аренду, активируйте тумблер, даже если аренда используется крайне редко. Если тумблер выключен, то арендовать данное помещение будет невозможно, даже в порядке исключения.
7. Контроль занятости:
• Не контролировать занятость посещений - если данная функция неактивна, а значит мы контролируем занятость, то в один момент времени в помещении может проводиться только одна услуга или занятие (например: групповое занятие). Активация данной функции дает возможность проводить несколько занятий в одном помещении.
• Не контролировать занятость тренера - если данная функция отключена, а значит мы контролируем занятость, то тренер может оказывать только одну услугу. Если функция включена, то тренер может оказывать параллельно несколько услуг в одно и тоже время.
8. Использовать ресурсы - возможность добавить ресурсы для использования в данном помещении.
9. Предварительная запись для посещения - для нахождения в данном помещении необходима предварительная запись на занятие или аренда.
10. Мониторинг свободного посещения - данная функция используется для отслеживания загрузки помещения или контроля заполнения некоторых зон. При ручном проходе будет предложено выбрать помещение или ресурс для входа. При наличии записи на занятие посещение будет привязано к помещению из занятия.
11. Фото - нажмите на + , чтобы загрузить фотографию помещения с компьютера.
12. Описание - добавьте описание помещения для отображения в виджете расписания на сайте.
В разделе Дополнительно укажите к какому фитнес клубу относиться данное помещение, если их несколько.
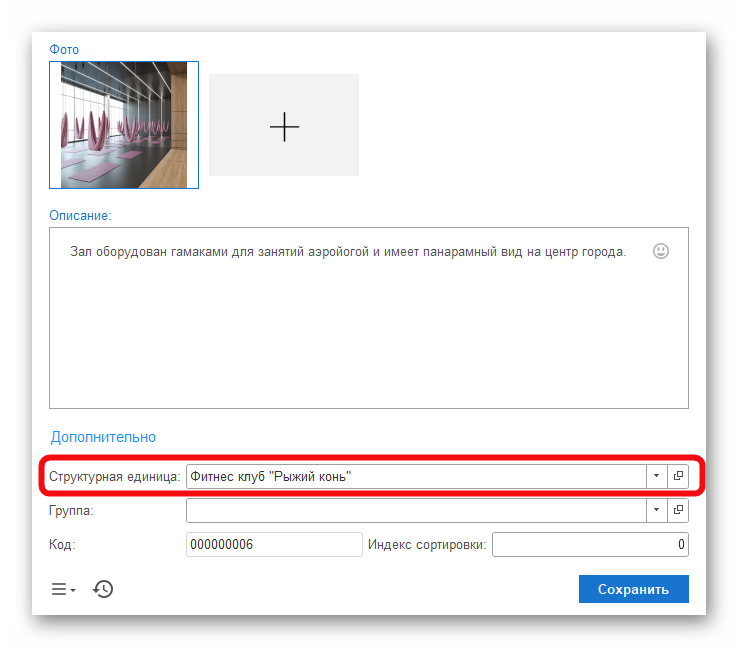
Помещения, неиспользуемые для оказания услуг, такие как: кабинет директора, раздевалка, кафе - создавать не нужно!
Склад
Откройте раздел Справочники - Склады.
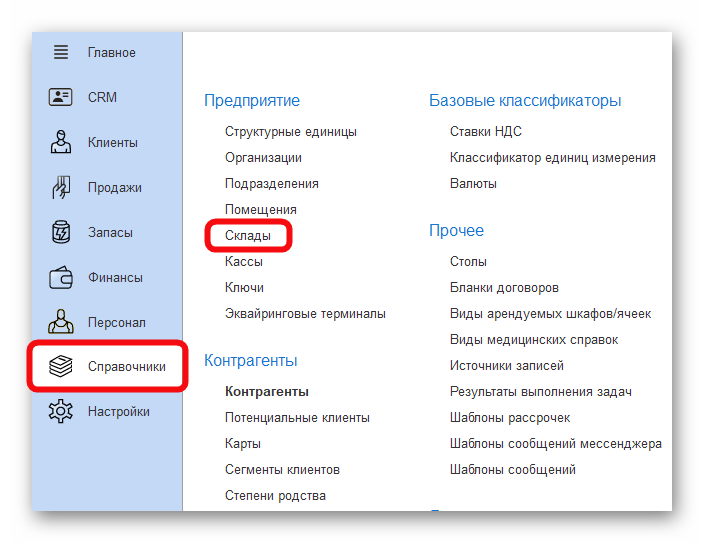
Для создания дополнительного склада нажмите +Создать и укажите:
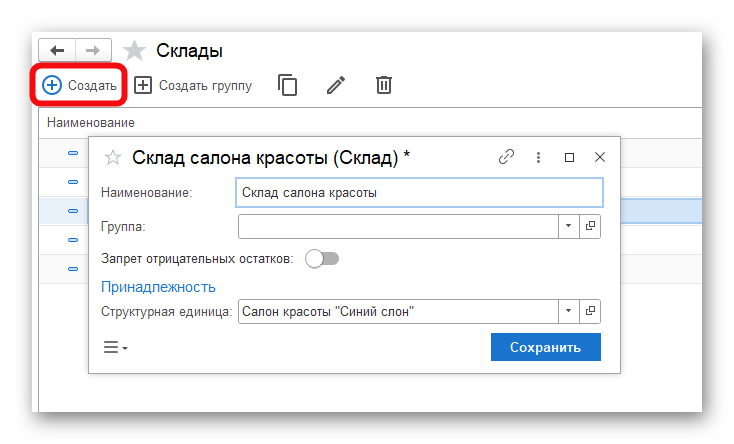
• Группа - можно указать группу, к которой относится данный склад.
• Запрет отрицательных остатков - включенная данная функция запрещает продажу отсутствующего товара на складе.
• Принадлежность - укажите структурную единицу к которой относится данный склад.
Ключи
Откройте раздел Справочники - Ключи.
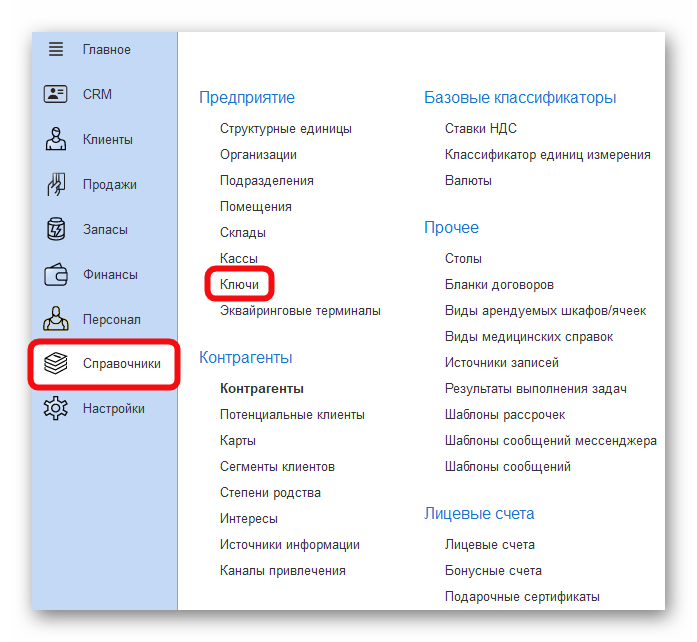
⇒ Первый способ предполагает добавление ключей по одному и используется в том случае, если у Вас электронные ключи или браслеты.
Для добавления ключа в справочник нажмите на кнопку +Создать.
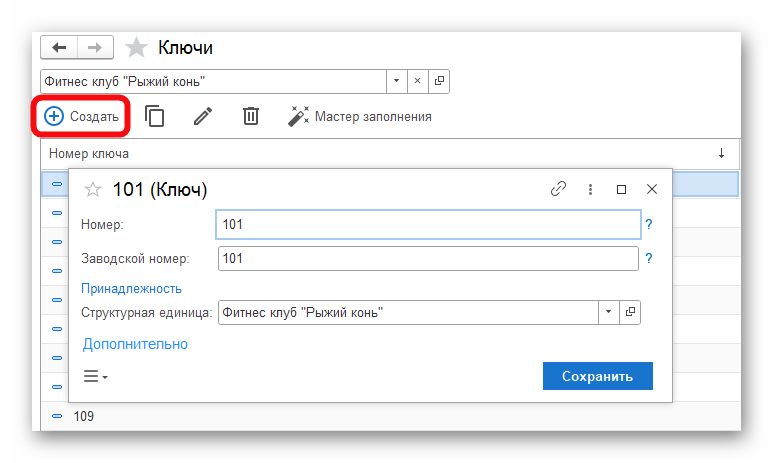
• Заводской номер - приложите ключ или браслет к считывателю для сканирования заводского номера.
• Структурная единица - укажите принадлежность ключа/браслета к фитнес клубу.
Повторяем данное действие с каждым ключом.
⇒ Если у Вас механические ключи, то можно создать их массово с помощью кнопки Мастер заполнения.
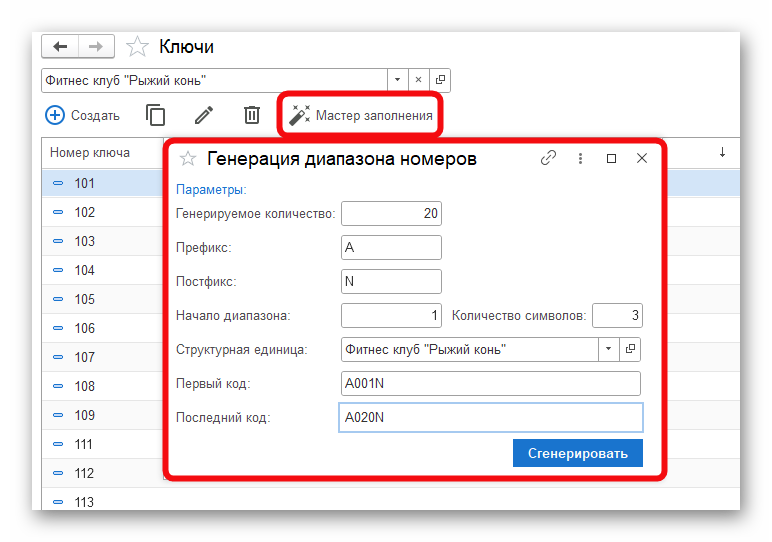
• Префикс - символ, который будет до номера ключа.
• Постфикс - символ, который будет после номера ключа.
• Начало диапазона - укажите первое число в номере.
• Количество символов - укажите количество символов в номере.
• Структурная единица - укажите структурную единицу, к которой относится данный браслет.
• Первый код - после выбранных настроек можно увидеть, как будет выглядеть первый номер.
• Последний код - после выбранных настроек можно увидеть, как будет выглядеть последний номер.
После завершения всех настроек нажмите Сгенерировать. Программа автоматически создаст указанное количество номеров.